You have many options to limit sales of a product using the Product Editor tools. By default your product will have no limits, so the Limit Sales section will look like this…
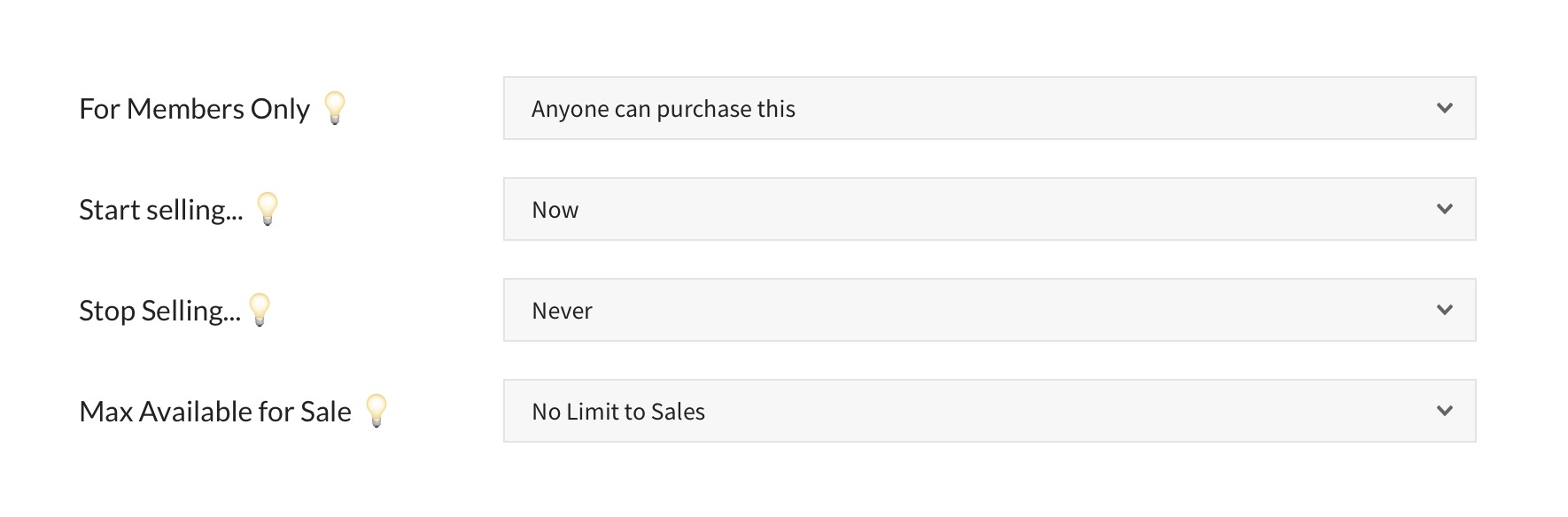
For Members Only – By default this is set to “Anyone can purchase this”, but can be changed to “This is a Member’s Only product”. Once changed, only signed-in members will see the purchase links. In the example image below, the person viewing the store is not signed in, so they are directed to via a “Sign in to purchase” link.
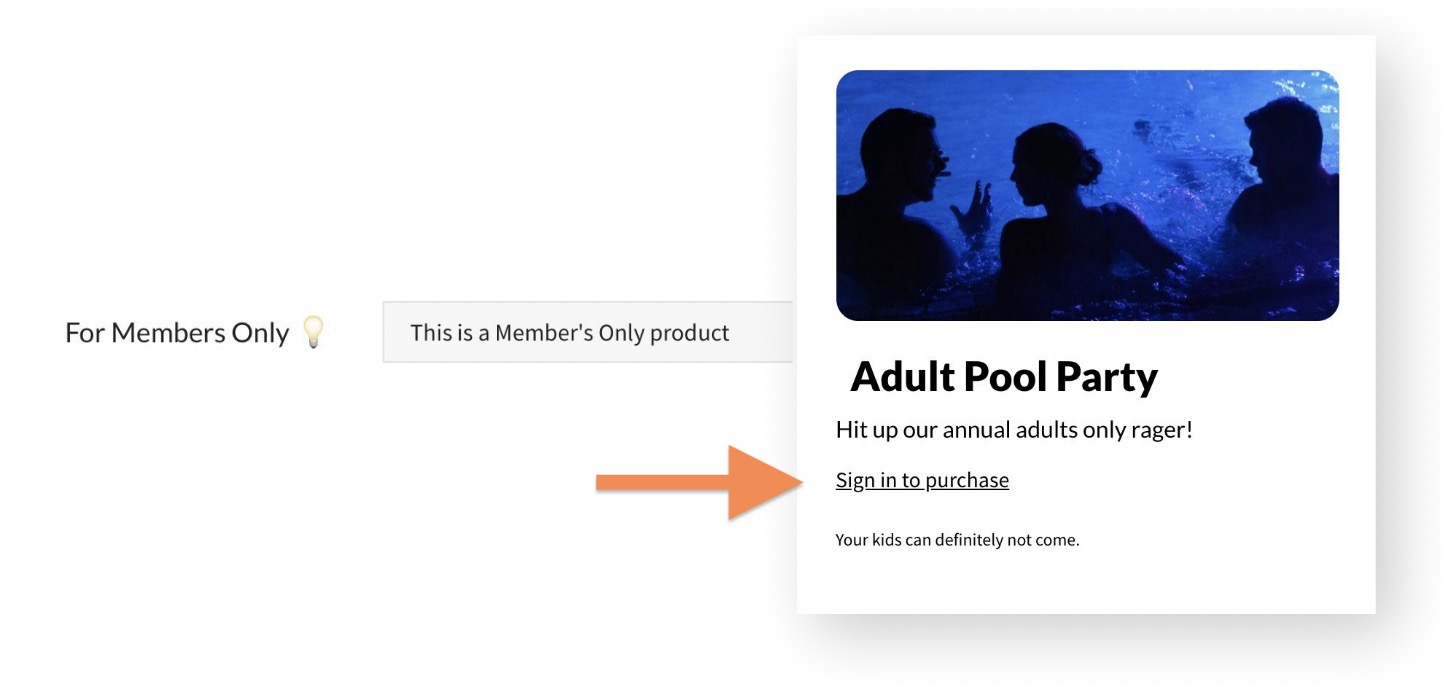
The Start Selling and Stop Selling options will disable the purchase links, as seen in the example below…
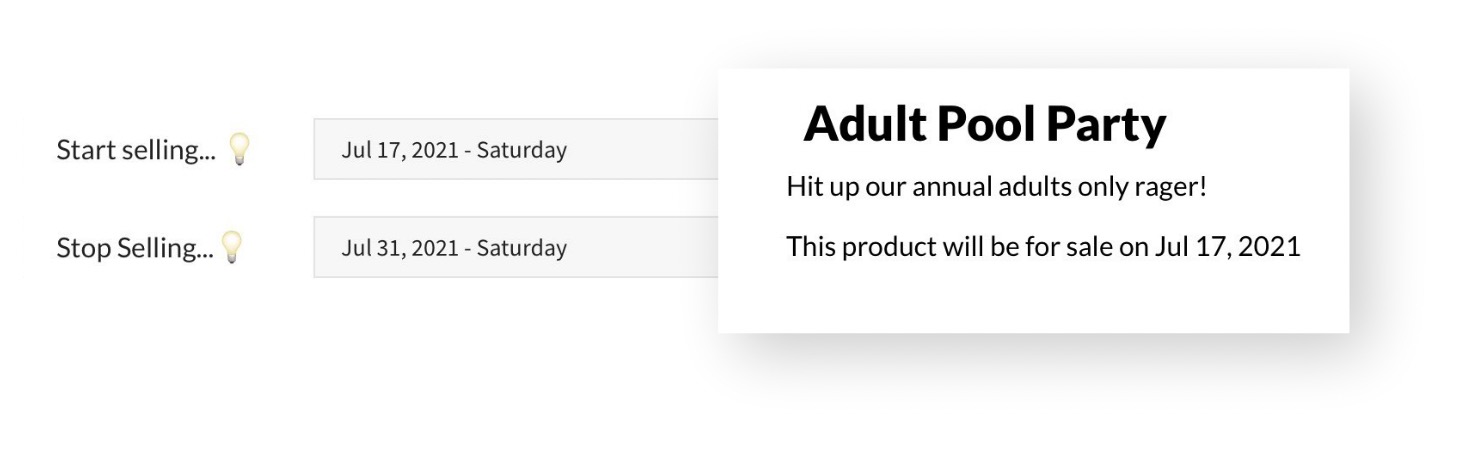
Setting the Max Available for Sale is going to reveal a few more options. Let’s first take a look at how this changes the product in the shop. Potential buyers will see an Availability above the purchase links with the Remaining amount.
When someone buys this product the Availability is automatically going to be adjusted. If the product does not have variable pricing set, every purchase will count toward “one person attending” or “one sold”.
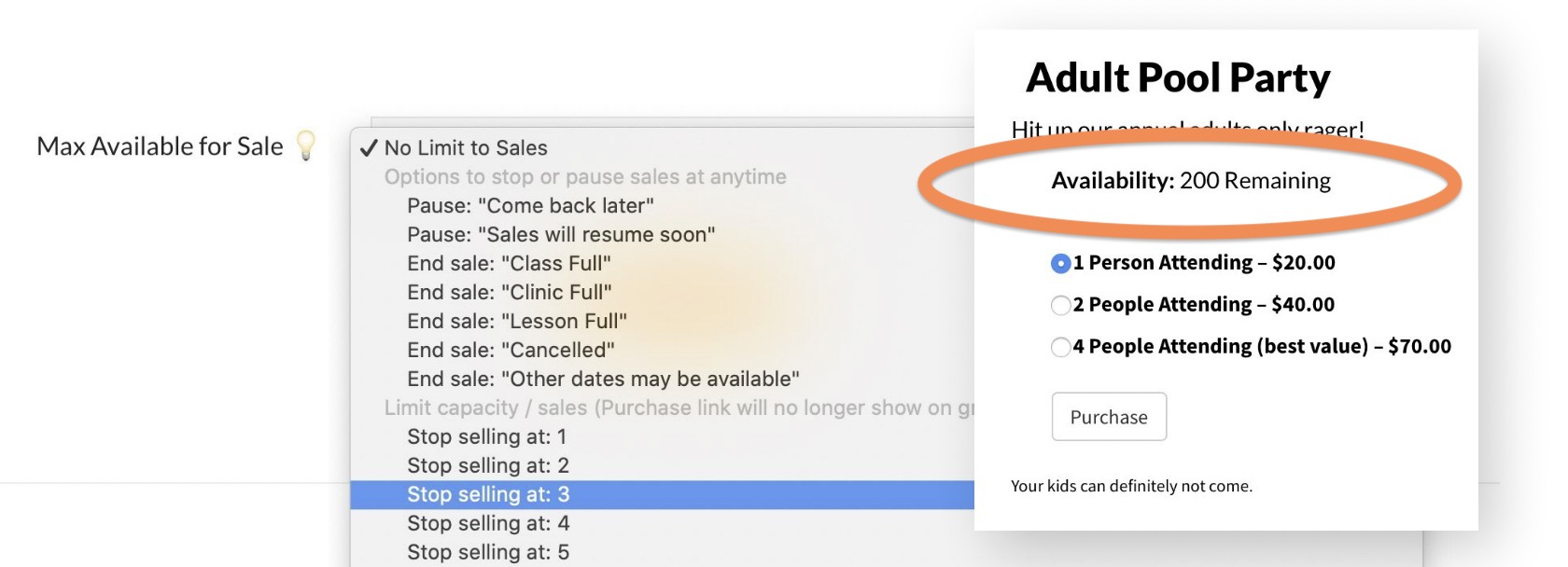
Max Available for Sale also has some predefined non-numeric values, for example, “Sales will resume soon”, “Class Full”, “Cancelled”, etc. Those values would replace the Availability text in the shop.
If your product has a Max Available for Sale, more options will be revealed…
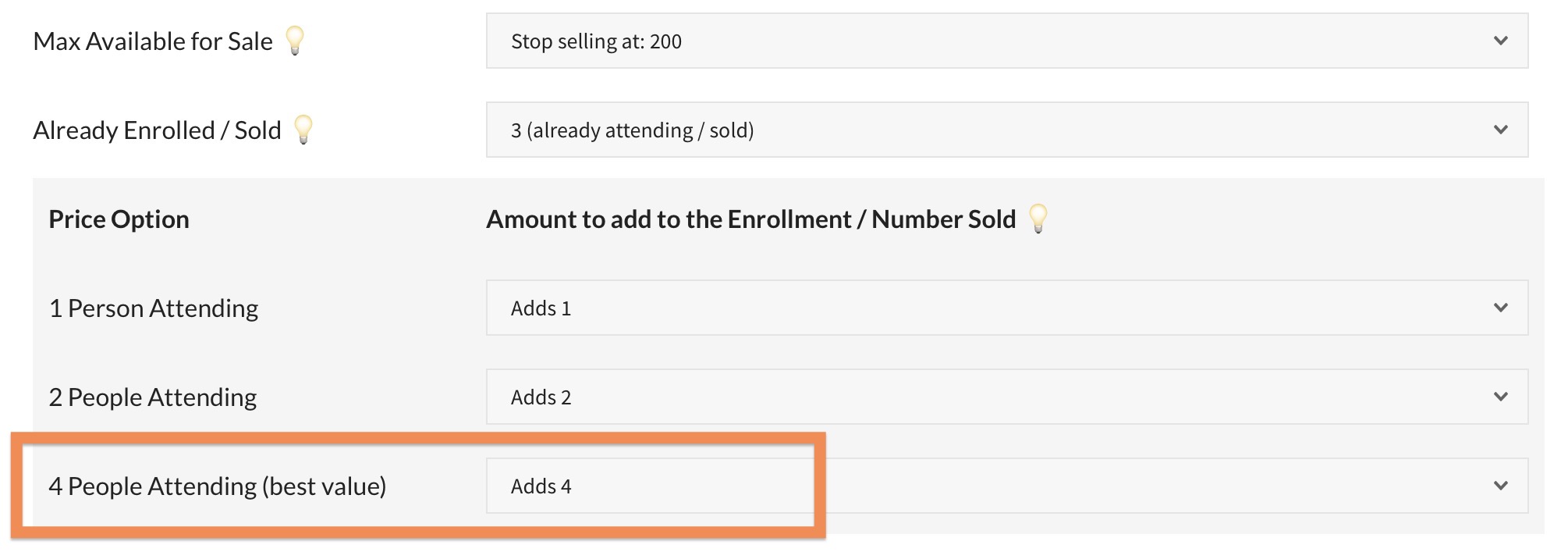
Already Enrolled / Sold can be used to manually adjust the availability. So for example, if Board Members can get in the Adult Party for free, you could go ahead and set this value to the number of Board Members that will attend. Or if someone paid offsite to attend, you could adjust the value.
💡Important – The Already Enrolled / Sold value has no direct relation to the payment history of the product. So for example, this Adult Party product can be used for multiple parties in a season, and this value could be reset to 0 before each sales push. Resetting this value to 0 will have no affect on the payment history of the product itself. Those records are safely left alone.
Price Options in relation to the Enrollment / Number Sold
The last set of fields revealed when setting the Max Available for Sale to a non-zero number determine how your price options affect the enrollment / sold count. Highlighted in the image above you can see how certain price options should add more than just 1 toward the number sold.
If your product is a class, camp or clinic, you could have various pricing options for members vs non-members, for example…
- 1 Member Attending – this should add 1
- 2 Members Attending – this should add 2
- 1 Non-Member Attending – this should add 1
- 2 Non-Members Attending – this should add 2
Continue reading… Post Purchase Product Emails