Reservation grids can be used by members to reserve courts, swim lanes, tables, etc, but they can also act as a scheduling tool for access to classes, clinics, music events, catered dinner nights, etc using either a Product-based reservation, where members pay to attend, or a special Sign-Up style reservation that has a variety of enrollment options (both paid or free).
These Sign-Up reservations let members enroll in whatever your staff or tennis pros are offering. For example, a Sign-Up could be for a Ladies-Only Tennis Clinic. Members can see these offerings on the same grid they book their own courts…
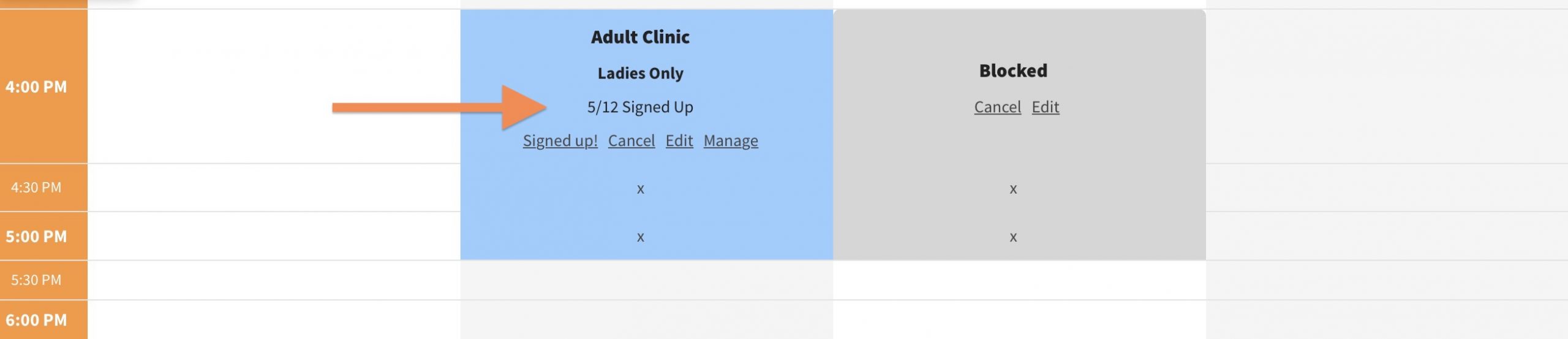
Sign-Up’s can be free or made to encourage a payment offsite to the instructor’s Venmo or other preferred payment processor.
Members can pre-load their accounts with passes for upcoming offerings etc. Selling ahead helps your organization understand what the demand actually is, and plan accordingly.
Pre-Paid Passes also make enrollment instantaneous so your clinic will likely never go over capacity! Since members can be required to only sign up with passes already in their account, the moment they press the button to enroll the availability in the clinic is fewer by the number they signed up.
Setting up Per-Product Passes
We discuss setting up Passes in the Product Editor in more detail in this article, but for a quick review you’ll see in the image below there are really just two steps.
In the Pre-Paid Passes section, define the number of passes each pricing option credits to the member’s account.
Then set the Pass Type to Product Specific. That’s important!
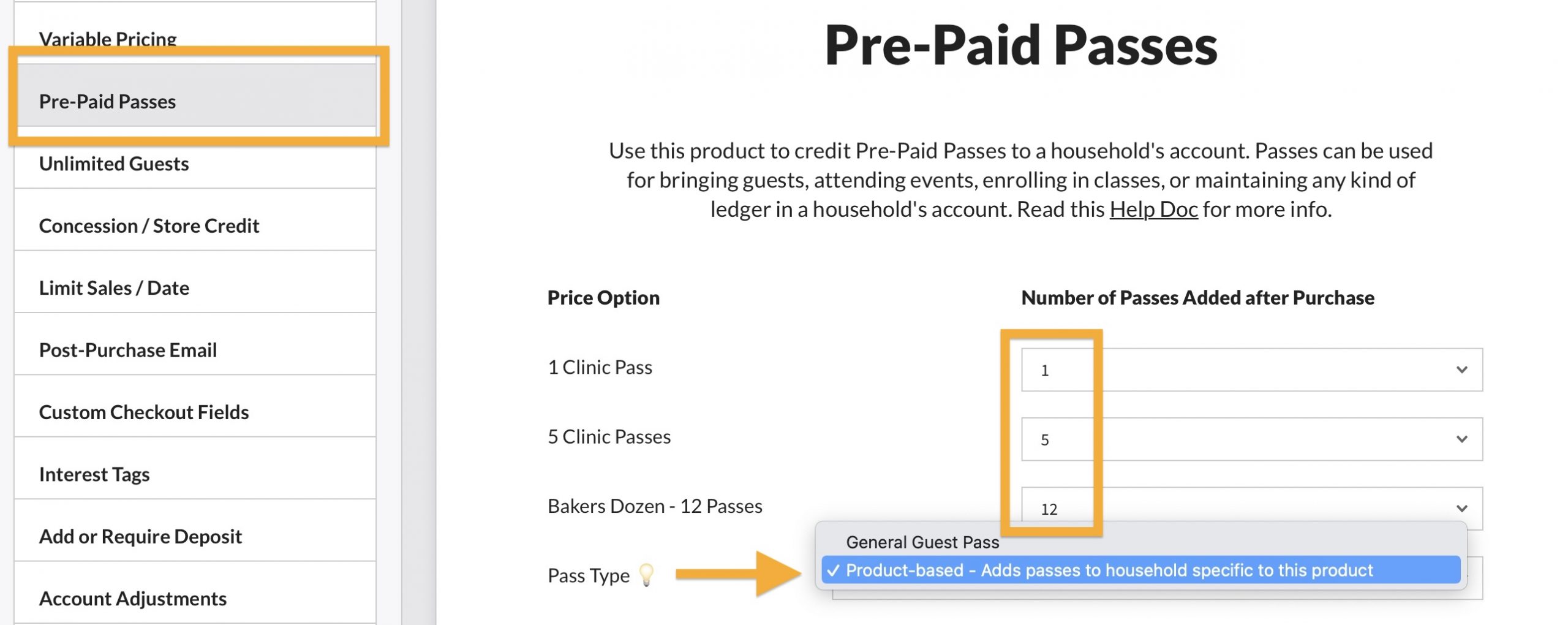
Deciding where to schedule your clinic
The Board Member Dashboard links to 3 separate reservation modules each with their own set of grids. By default these are labeled Tennis, Swim and Fitness. These can be renamed to anything you want.
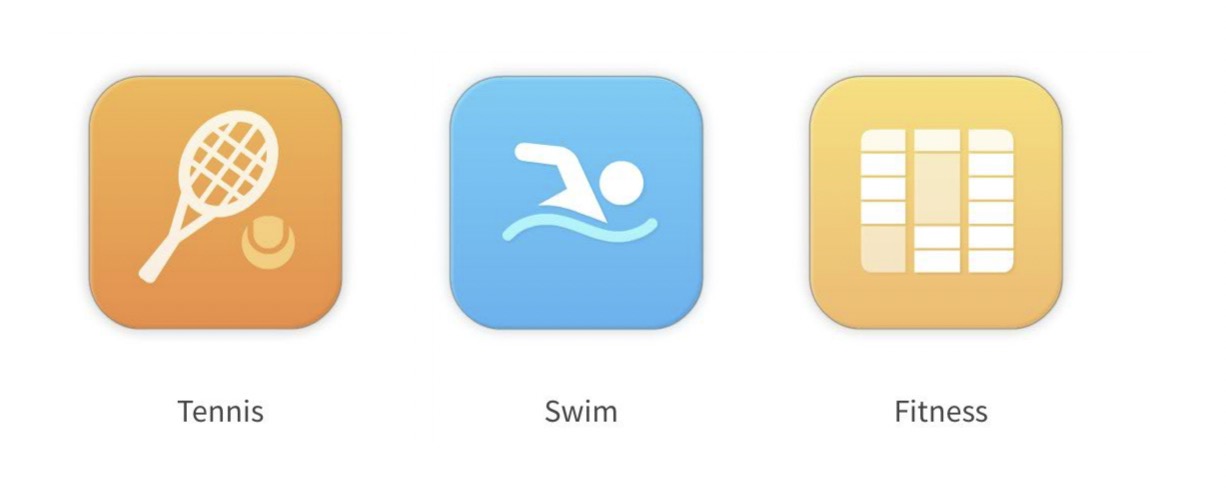
Each of these modules can have an unlimited number of reservation grids, but for scheduling purposes you will probably want to use the same grid that members use so that those courts or areas are reserved for your clinic.
For example, if you are scheduling a Tennis Clinic every Wednesday at 6pm on Courts 3 and 4 it only makes sense to schedule these on the same grid that members book courts, so members can not reserve Courts 3 and 4 those nights. As an added bonus, there is an obvious element of self-discovery when members are viewing the tennis grid and see a clinic is being offered.
Whatever reservation grid you use to schedule your clinic you have the option to set it up so only admins can book on it (not recommended for your tennis grid of course).
If you are ONLY using your grid for scheduling, the membership will likely never stumble onto it because when advertising your upcoming classes or clinics you will want to send them to a list or calendar view of the upcoming schedule instead of the grid view.
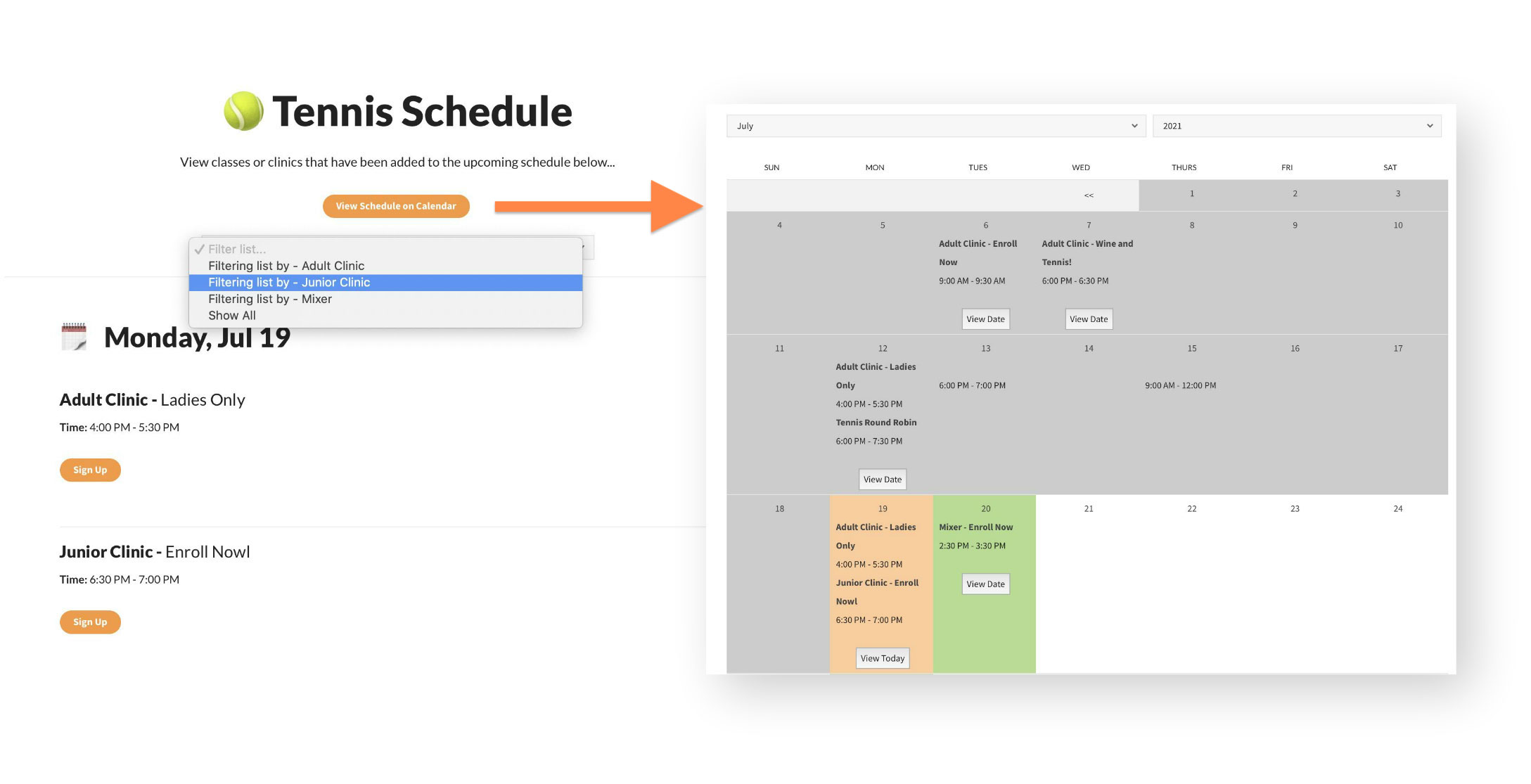
In the example image above, the list view of upcoming tennis clinics is on the left. Members can scroll down that page and see a list of every Sign-Up. This page also has a link to a calendar view of upcoming Sign-Up’s. Read here for help finding the list view link.
Notice the list view has pulldown options to filter customizable types of clinics / classes, like Adult Clinic, Junior Clinic. These titles are set in the reservation grid’s settings.
Now that you’ve setup your Product-based Passes and decided where to schedule your classes or clinics, let’s create our first Sign-Up reservation that requires Passes…