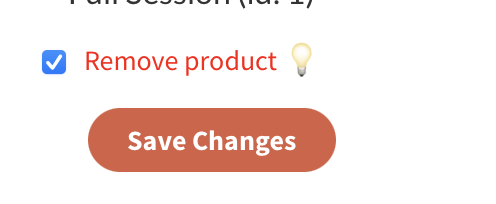This feature is primarily intended for swapping items of the same price, for example to move a buyer to a different weekly clinic or camp. If your product has limited capacity, the system will make the appropriate subtraction/addition for those class/clinic/camp numbers.
⚠️ Important: Adjusting products in this way will not refund or charge the customer more. The money received in PayPal will not be affected.
We recommend adding new products before removing any if you have Custom Checkout Fields for that product.
First, find the order. It probably makes the most sense in this scenario to start by searching for the member who needs the change, however you can use Product order History or Customer order Search or whatever method you choose to find the order. Note: please disregard the button/accent colors in the screenshots – your buttons will be the color specific to your club.
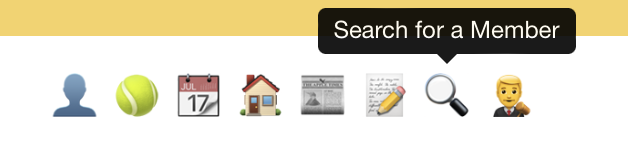
Find the order that needs to be changed and tap the View button or order ID number to see the Order Details.

On that next screen, tap the Edit Order button.

If the product/class/clinic does not have custom checkout fields, you can just choose the new product (class/clinic date) and then Save Changes and you’re done. (You do not need to continue reading unless your product includes custom checkout fields. )
IMPORTANT
IF THE PRODUCT YOU’RE SWAPPING INCLUDES CUSTOM CHECKOUT FIELDS ADD THE NEW SESSION/CLASS FIRST!!! And continue reading….
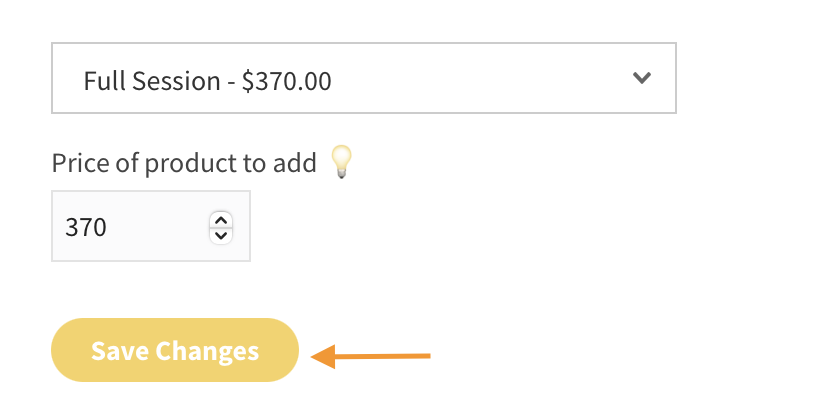
If your product does have custom checkout fields, add the new product first and save changes. Once you add the new one, you can duplicate the Custom Checkout Fields below in the Questions Asked a Checkout section.
Tap Copy Answers to a different Product.

Then, Save Changes to Answers in THAT section below.
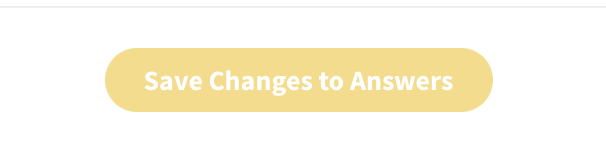
At that point, tap Edit Order again and you can remove the original product then Save Changes.