Prerequisite setup – The Swim Team representatives managing your team’s registration should have the following capabilities toggled on in their Board Member Profile Settings…
- Access the Board Member Dashboard
- Orders and Products
- Send Mass Communications
- Create / Edit Pages
A Board Member with the Presidential Rights can set these options for your Swim Team reps.
Before going much further, here are some key things to note…
- Our software does not push information directly into your local swim league or other meet-related software.
- Taking in “registrations” through the software, is no different than selling any other product through the website. The product name will be something like “Swim Team Registration 2022”.
- Revenue from sales go directly to the club’s Paypal account.
- All products have their own sales history, which is exportable, and can be used to create your team roster, or communication list for this year’s team.
- Swimmer information forms can be emailed to the parent after their purchase. These exportable forms can also be used to create a team roster and gather information like t-shirt sizes, allergies, etc.
Create the Swim Team Registration product
From the Financial module find Product Creator. Give the registration product a title and set the price initially to the cost of enrolling one child (we will change this later to support more children)….
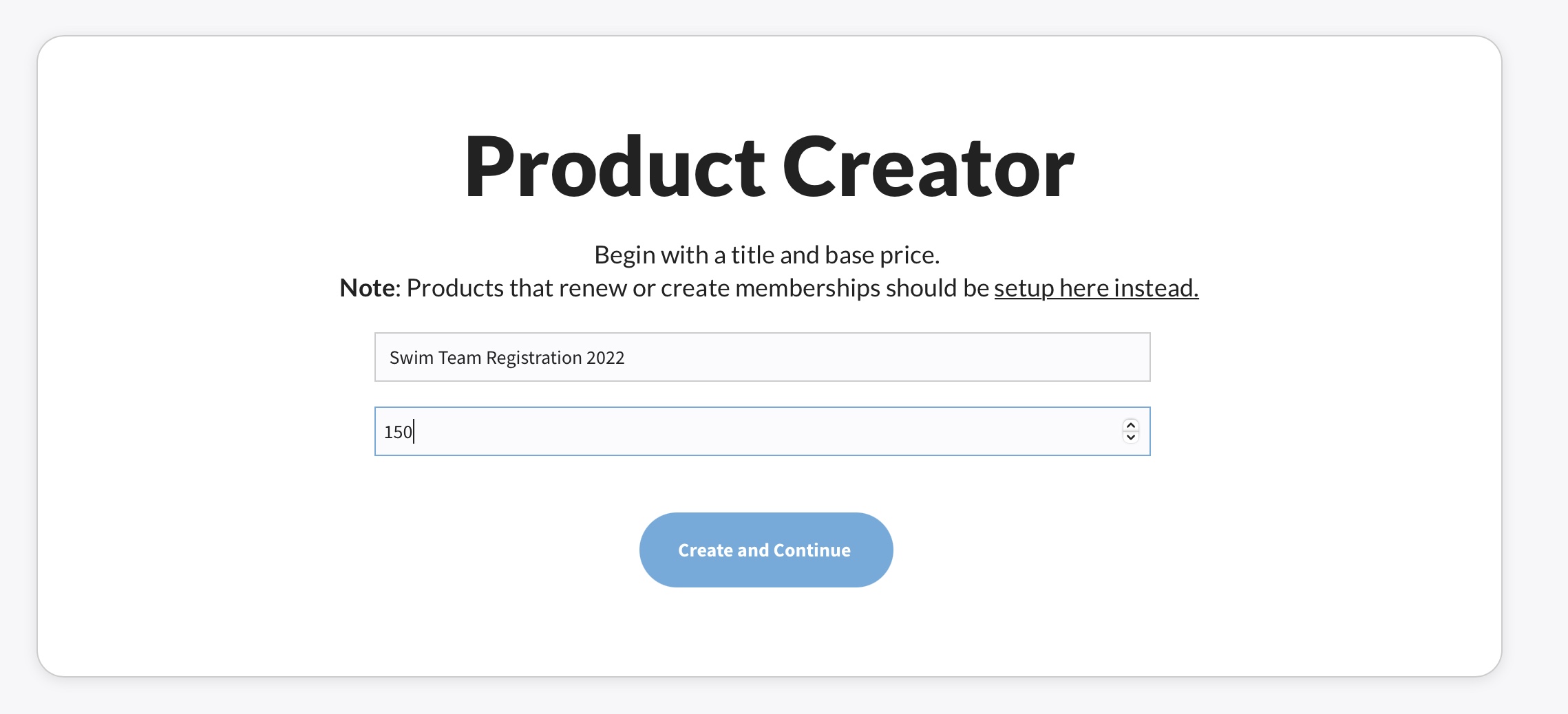
Basic Settings
After hitting Create and Continue, you will be on the Basic Settings tab of your new product. We recommend setting the Category to “Swim Team”, adding a Short Description, and then setting the email addresses of your swim team reps to Copy on Sales Receipts (they will be notified after every purchase).
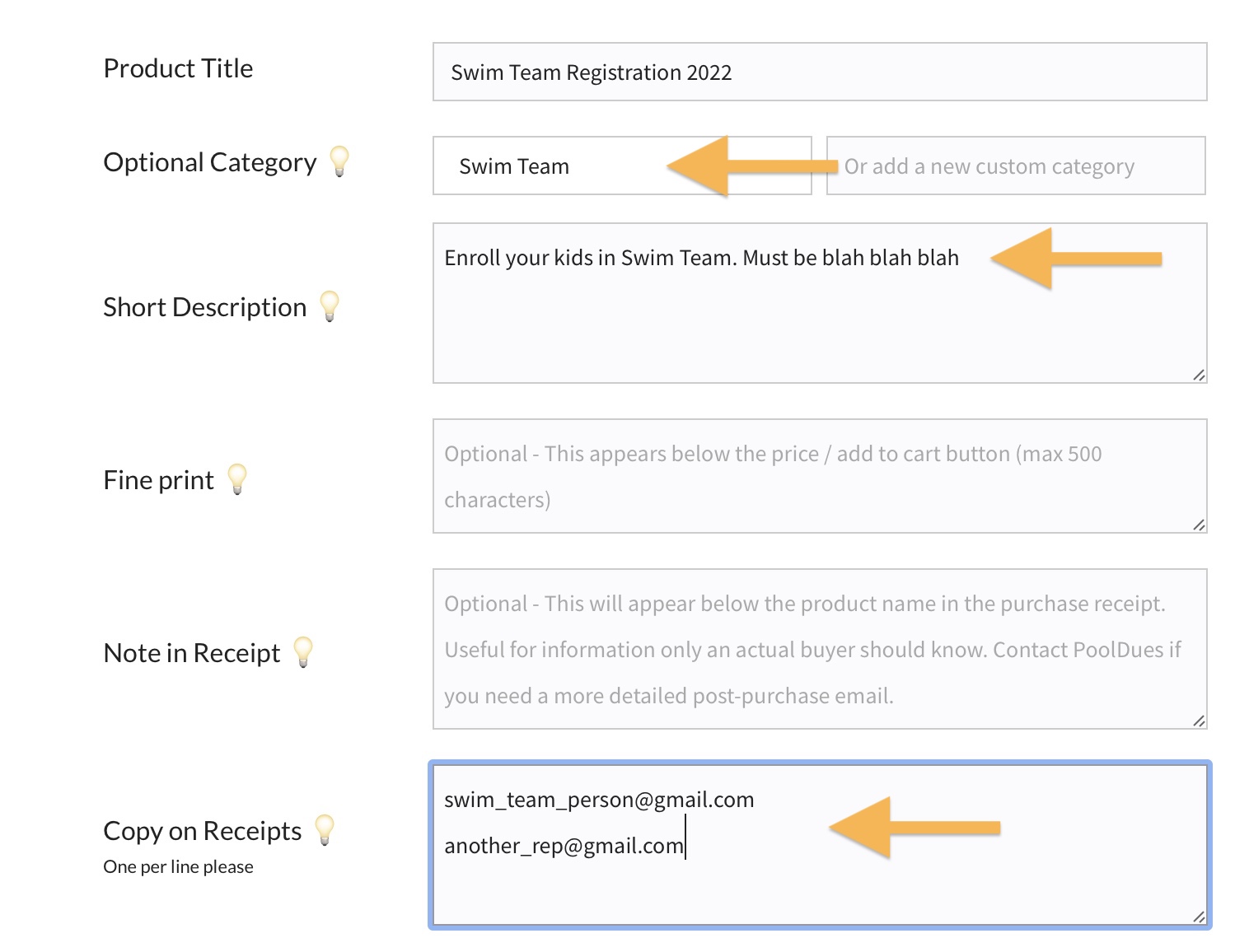
Variable Pricing
Next, head over to the Variable Pricing tab…
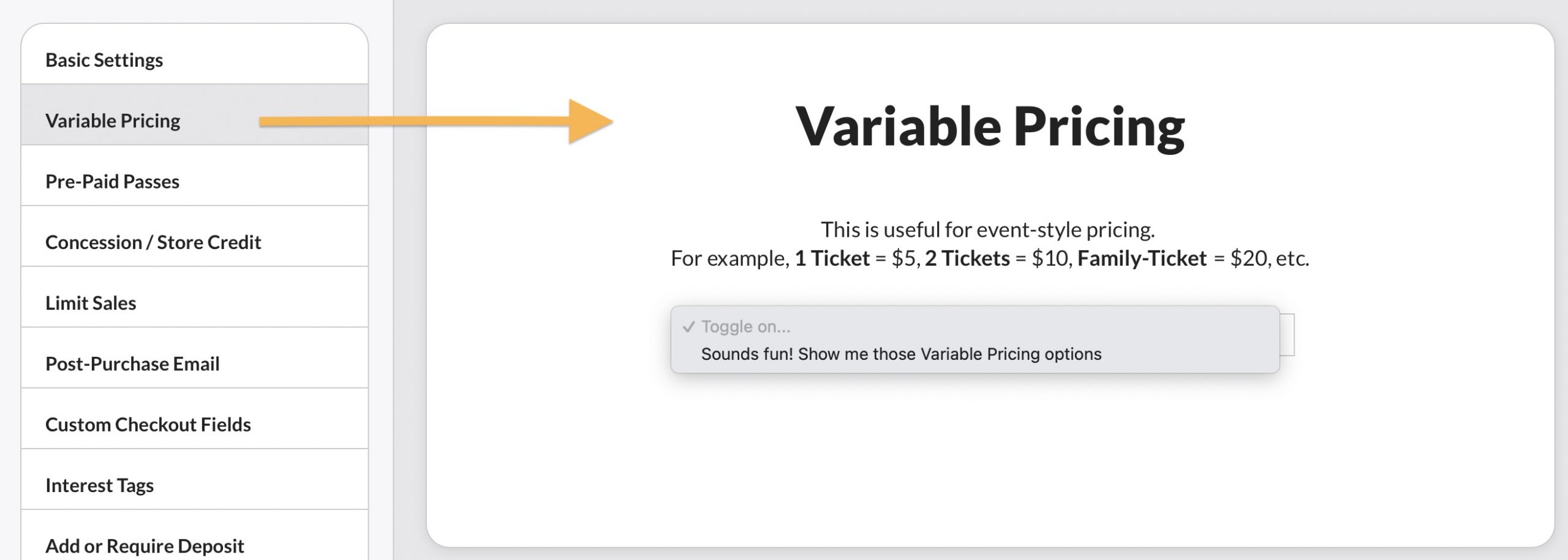
Toggle on this style of pricing so we can add prices for multiple children. You can see in the screenshot below that the prices can vary based on the number of kids being enrolled. For example, parents might get a price break for more children.
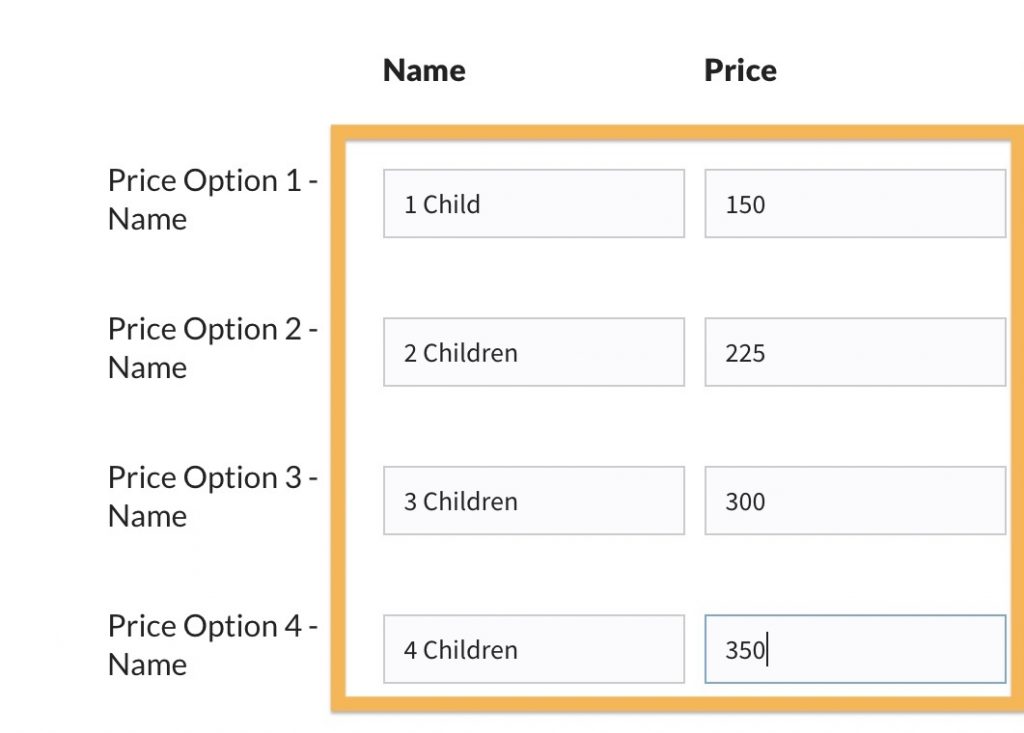
Custom Checkout Fields
Next… To collect additional information about who’s swimming, set up your Custom Checkout Fields.
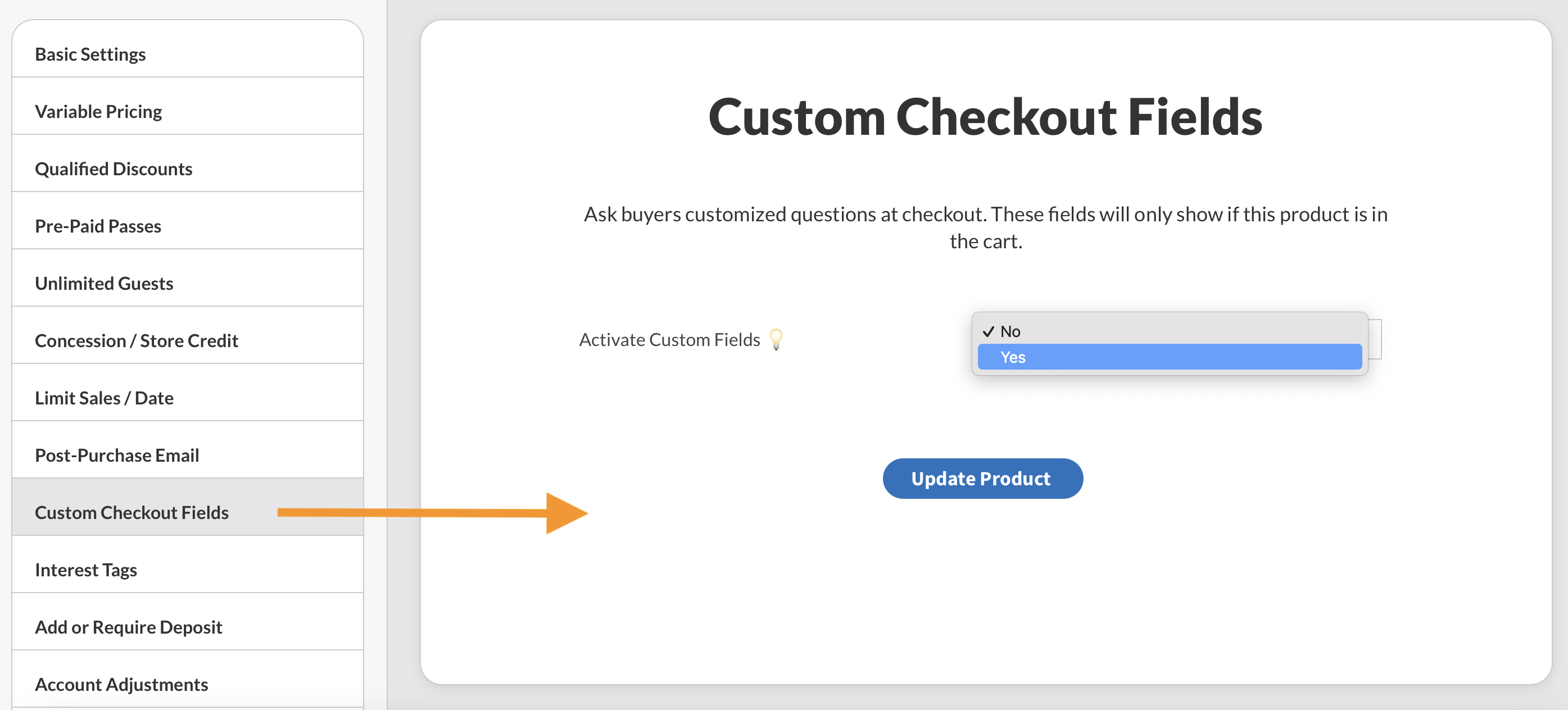
Once you choose Yes, the screen will refresh with more options. Because you’ve set up Variable Pricing, choose Yes to repeat fields for each of those pricing options, and then give your Section a Title.
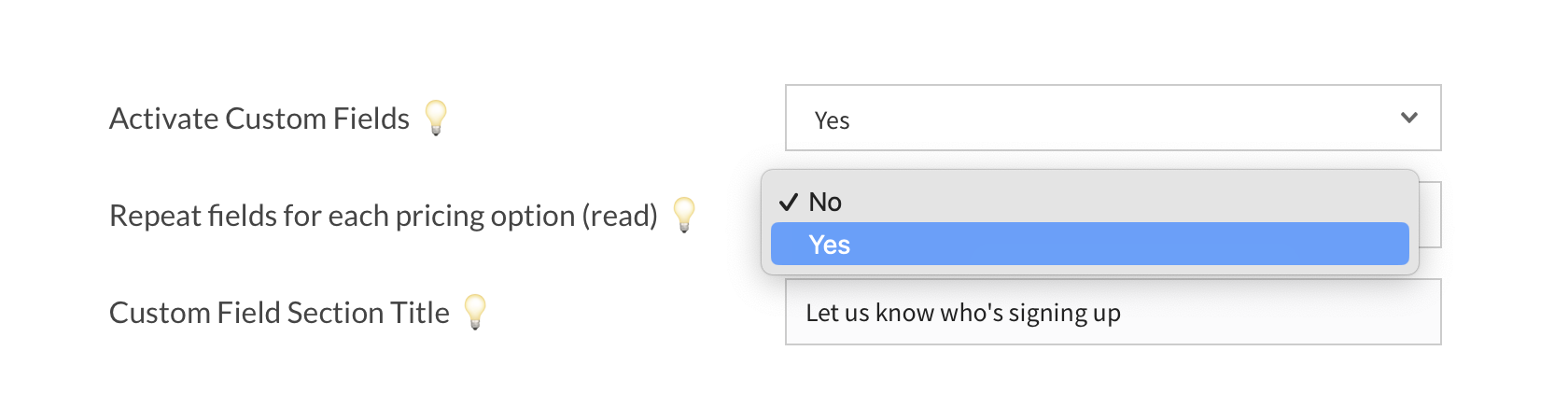
Almost done! The last steps are just setting up your questions. Most of your question types will likely be Write In. Optionally include helpful text below the field name.
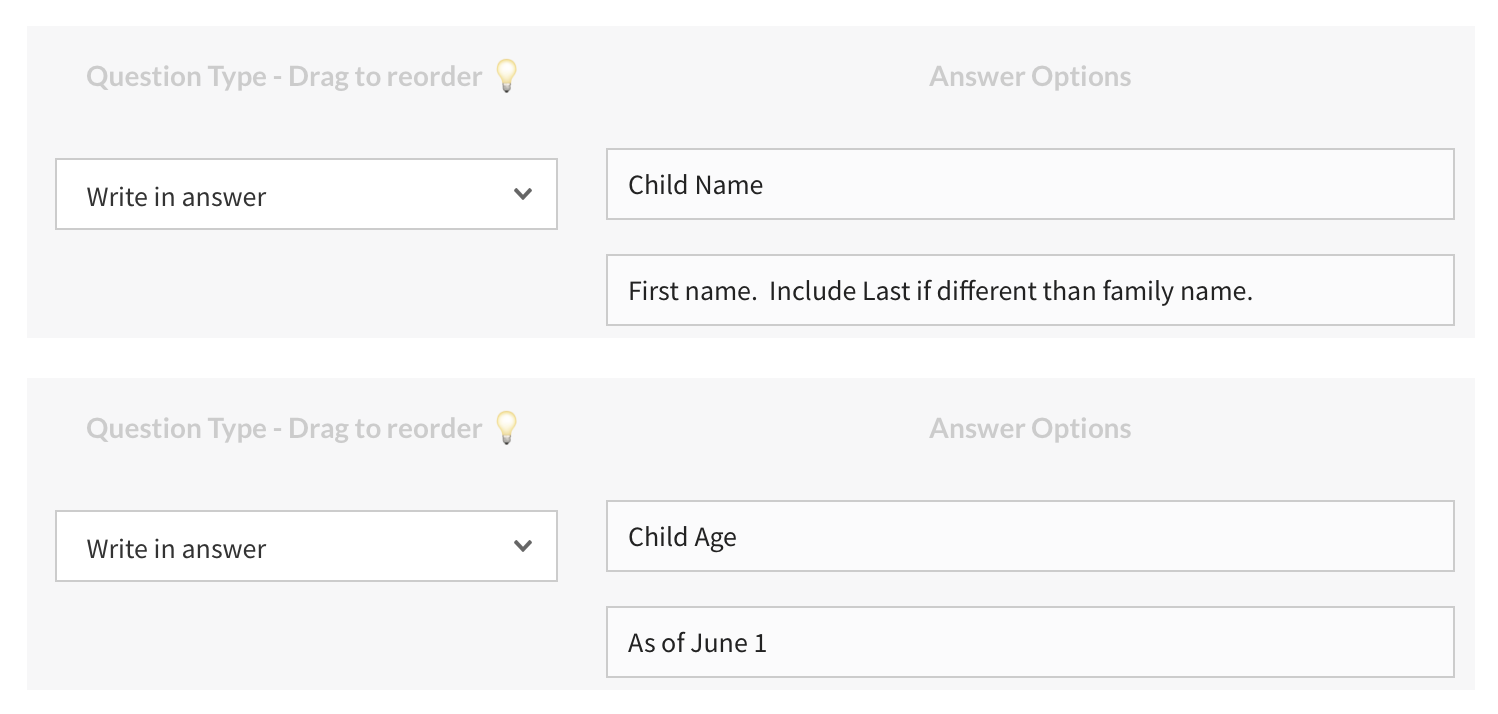
If you have a subset of answers you’d like enrollees to stick to, you can use the Preset Answer question type for that.
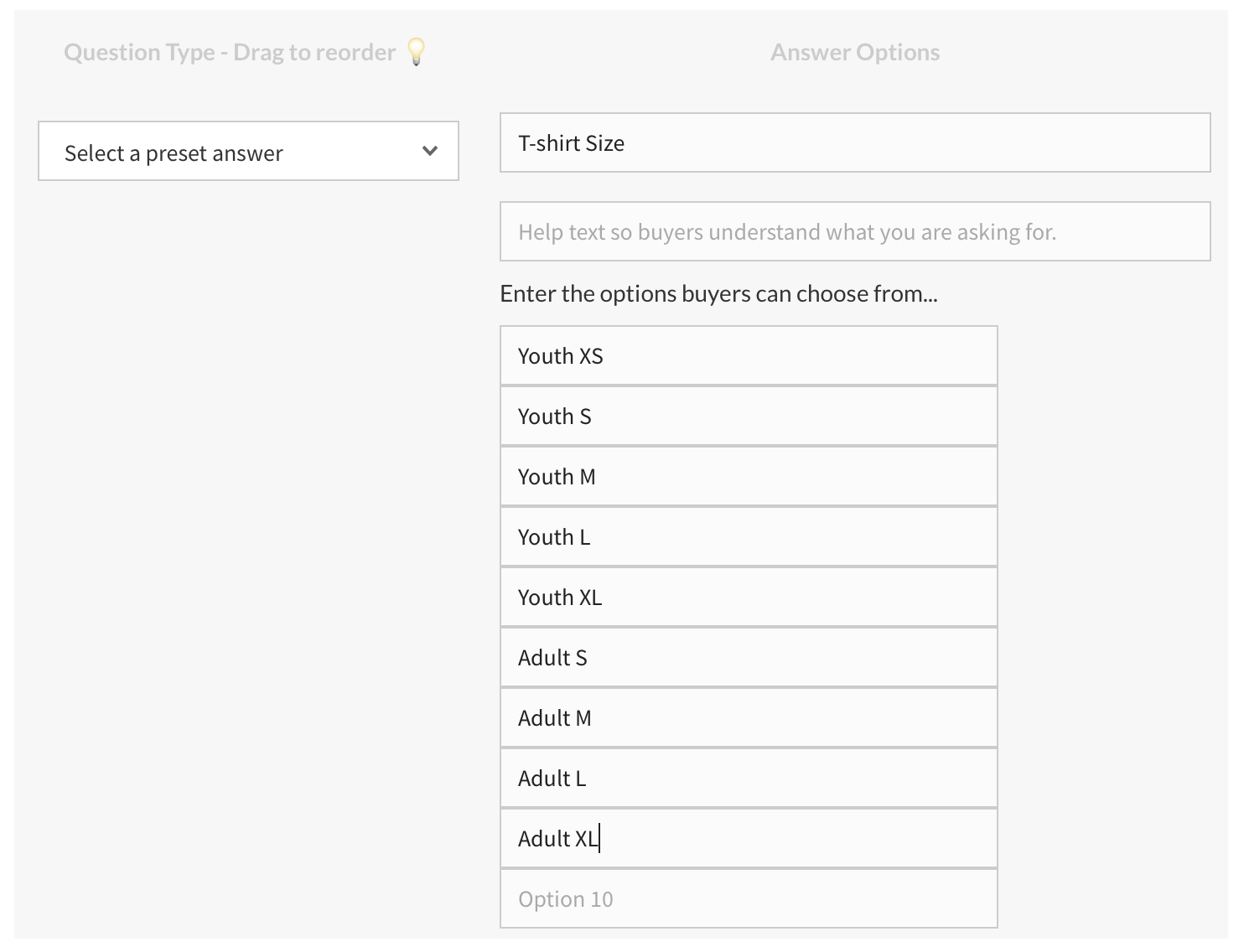
Create more questions if you’d like, but remember that filling in a lot of fields at checkout is generally bad practice as it slows down sales and aggravates buyers if they need to start over for some reason.
Interest Tags
This is optional, but you might as well set an Interest Tag of “Swim Team” for any buyers of this product. Interest Tags are one of many ways your members can be segmented for communication purposes.
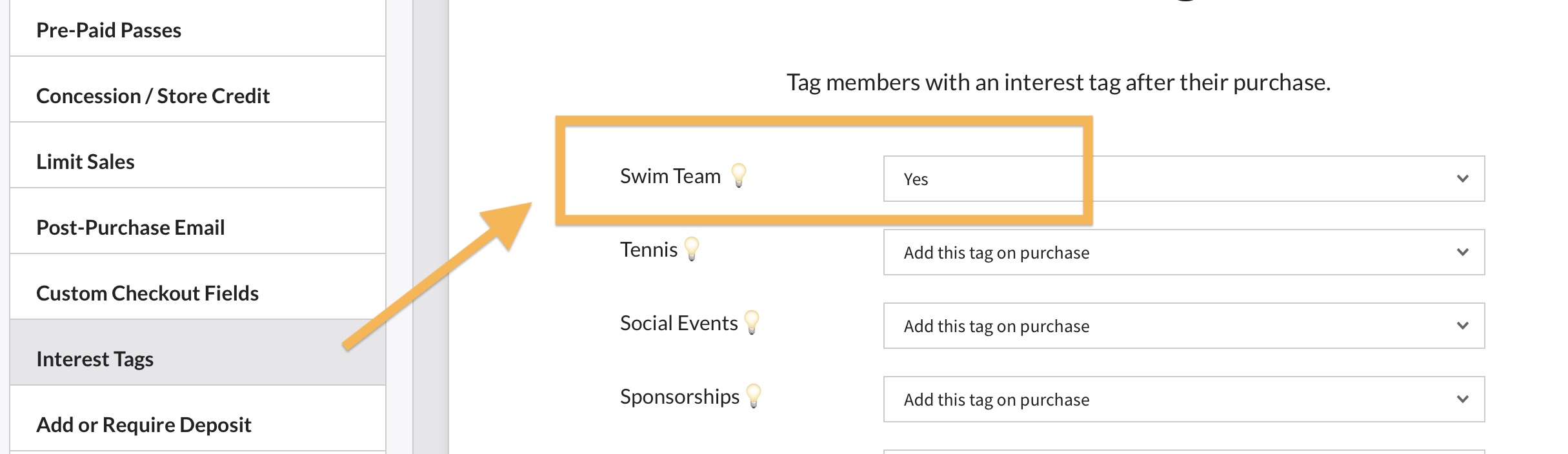
Limit Sales
If only members are allowed to be on the swim team, select the Limit Sales tab, and set this option…

Something to consider – You could make a separate registration product specifically for non-members with different pricing.
Selling the Swim Team Registration Product
You can use our Page Creator tools to make a brand new page to sell your Swim Team product. From the Board Member Dashboard go to Pages & Docs, then Create a Page or Event.
Choose the Shop or Product Page option…
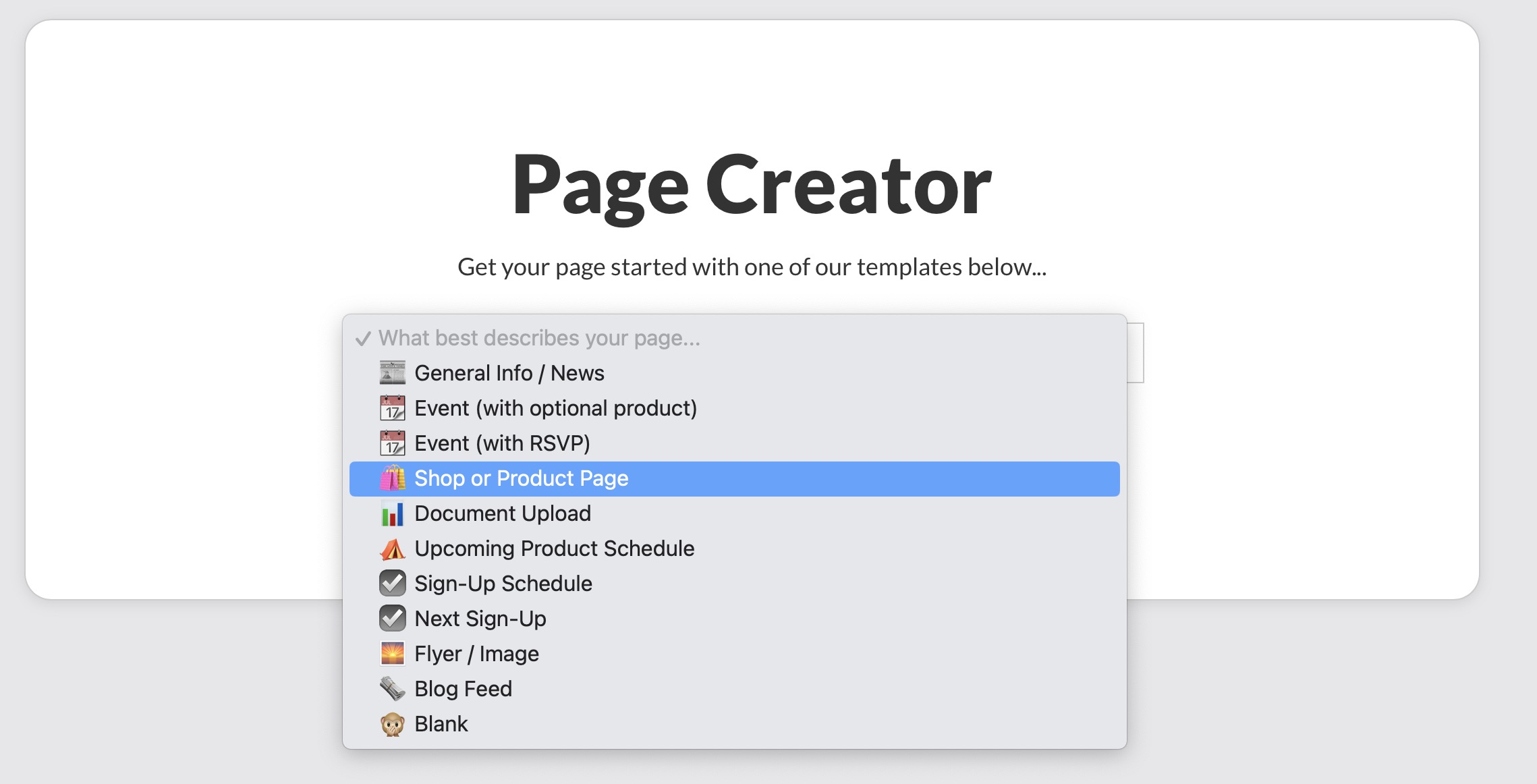
On the Initial Settings screen, title the page and select an Initial Product to Sell (your “Swim Team Registration” product).
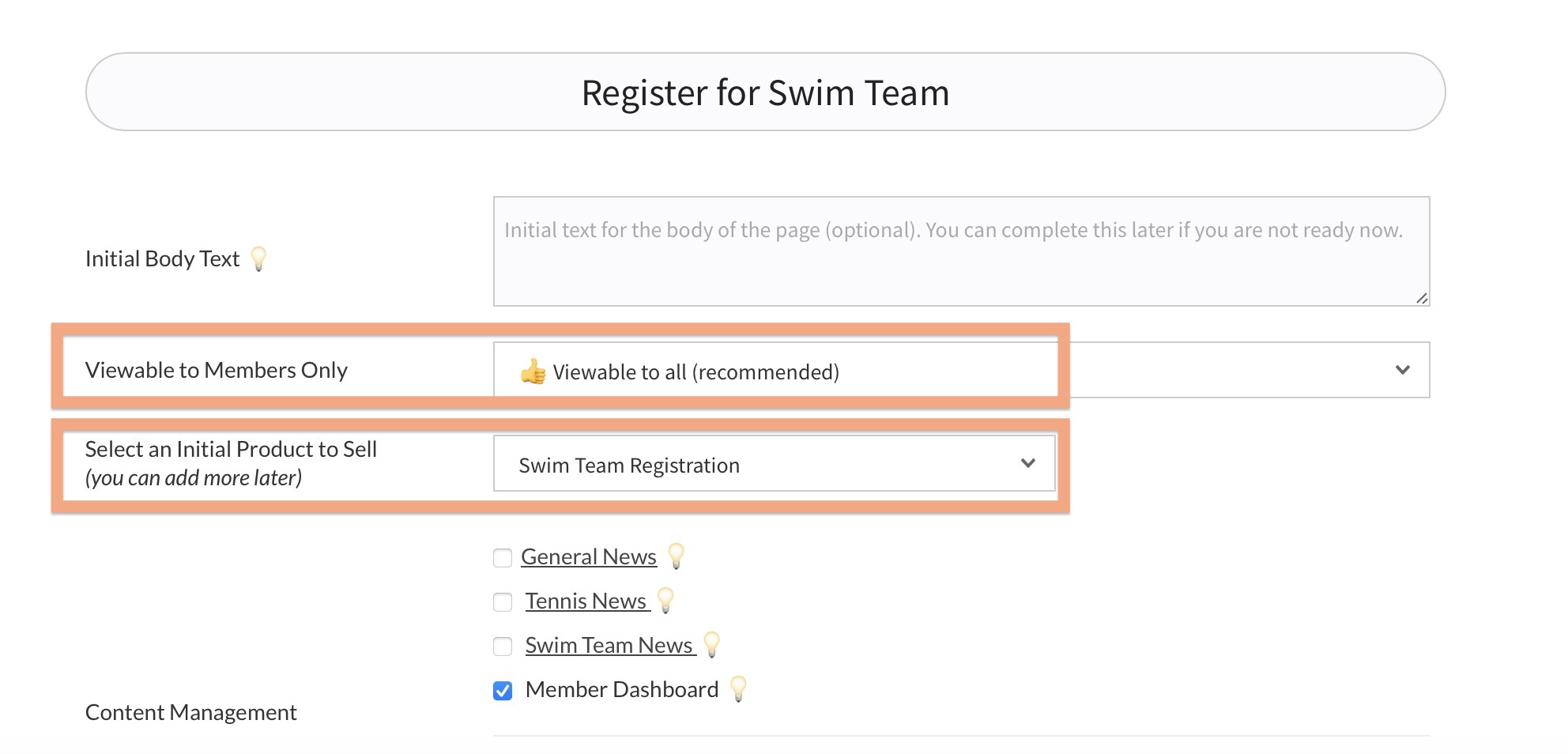
Optionally if only members can join the swim team, be sure to set the Viewable to Members Only option
Once the page is created, customize the body text and you will be ready to sell.
Alternatively, you can edit an existing page and add / change a product. Our clients have an “out of the box” Swim Team page, which typically has the registration product in the top right. The page is at yoursite.com/swim-team-news/ but likely already linked up in your top menu…
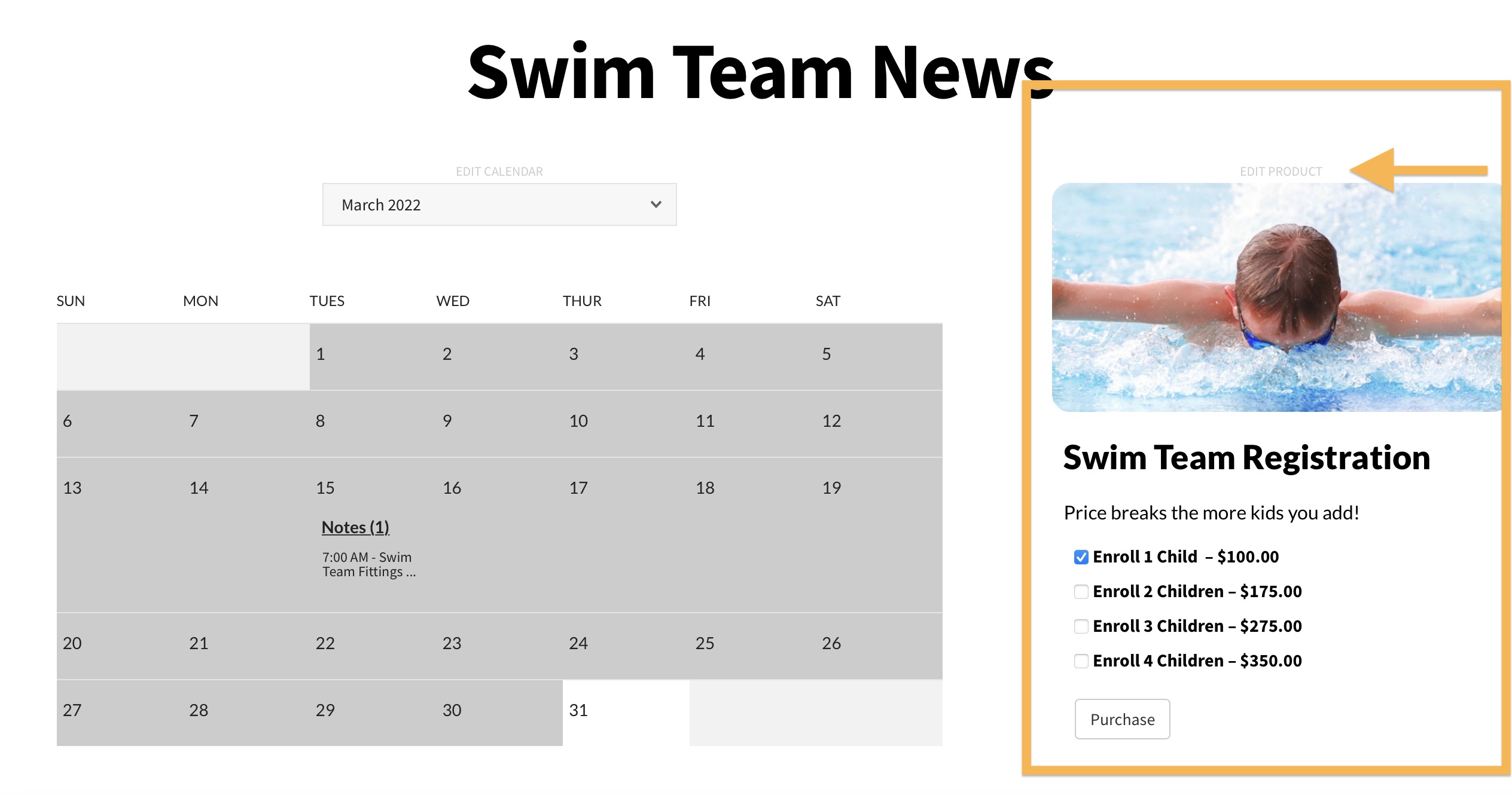
Tap the light grey Edit Product link above the product page-builder element.
From there, edit the Product that is currently showing.
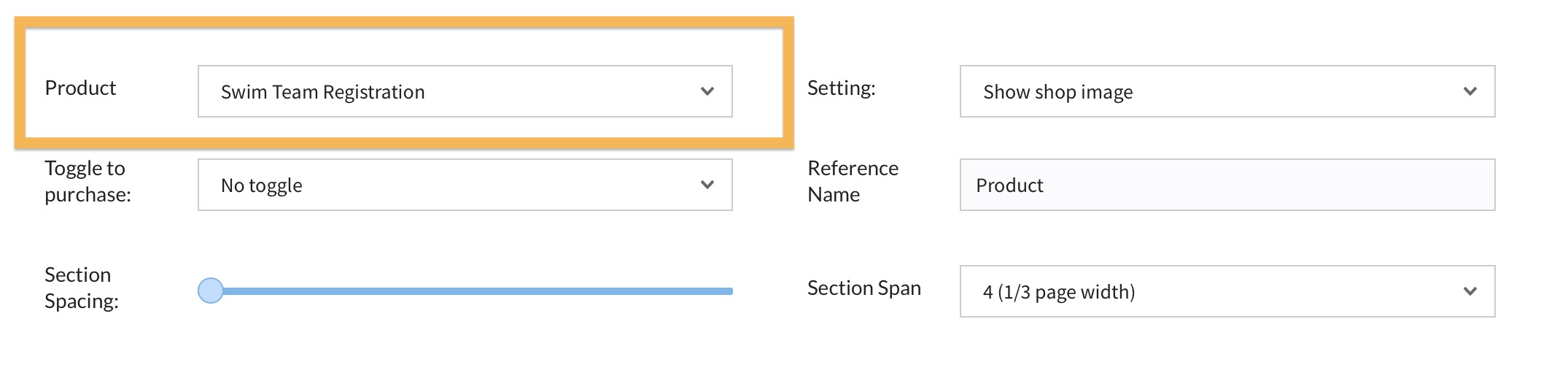
For more info on creating pages, view the articles in the Page Creation section of our Knowledge Base
Mass Emailing Members about Swim Team Enrollment
From the Board Member Dashboard go to Communications, choose Based On Member Info.
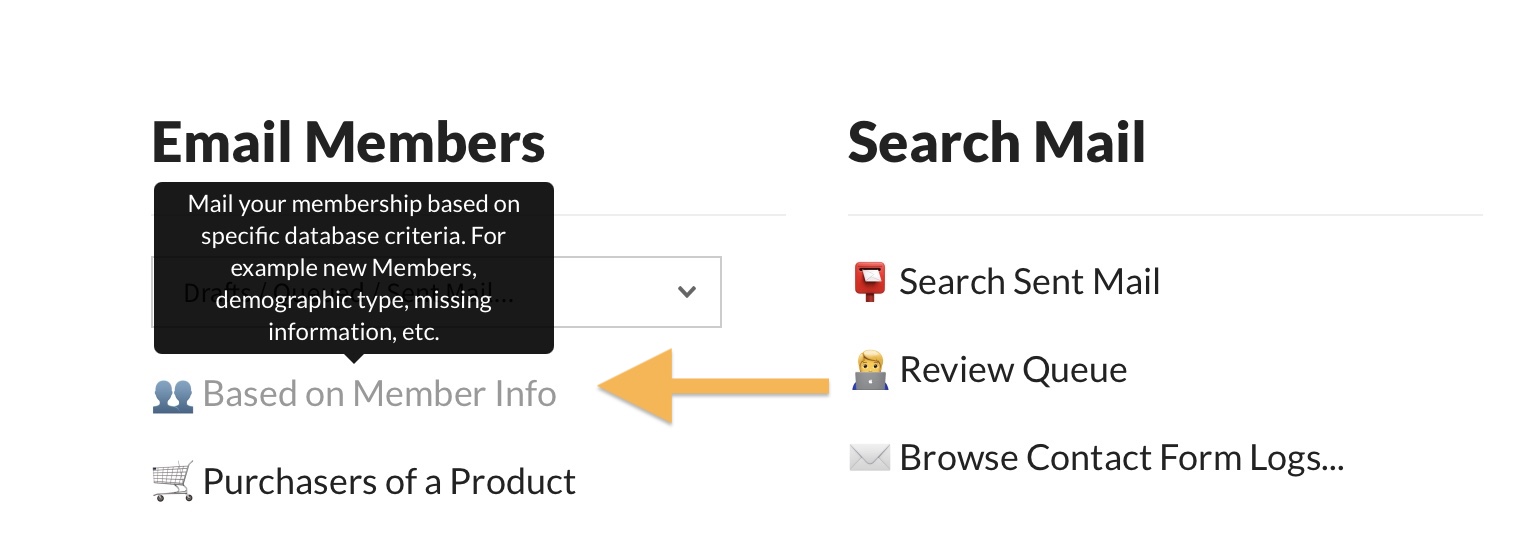
Most likely you will want to email everyone that is currently active (in good standing) in the Member database to publicize Swim Team enrollment. If so, select the option in the screenshot.
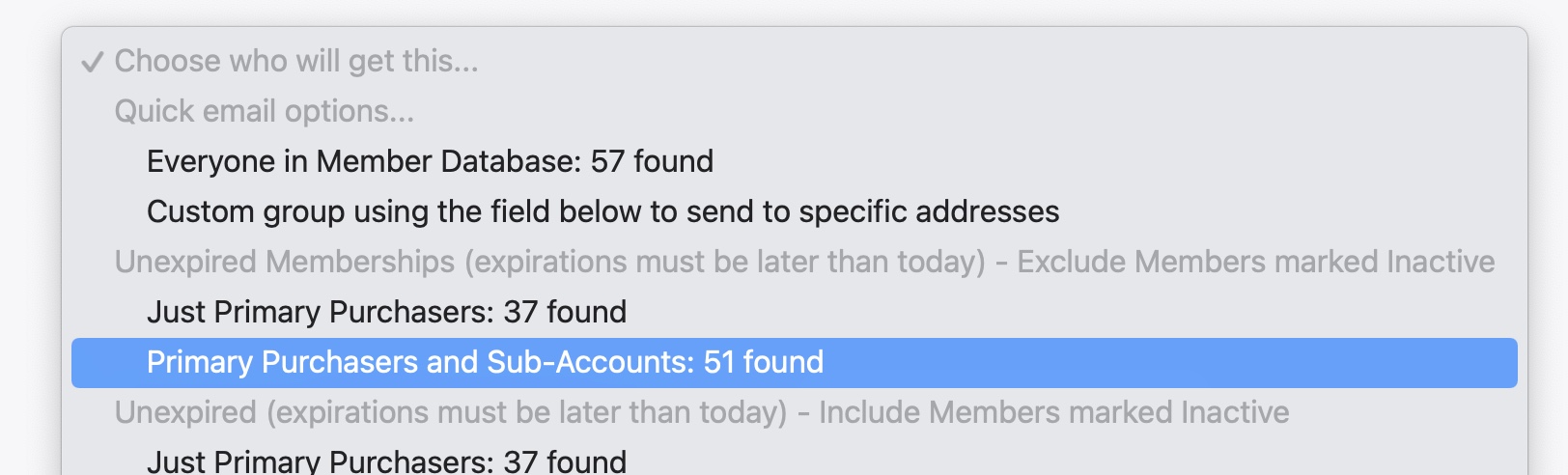
Add a Subject and Body message, then for the link below the body, choose Select a page from your website. Then specify the page you want to send them to.
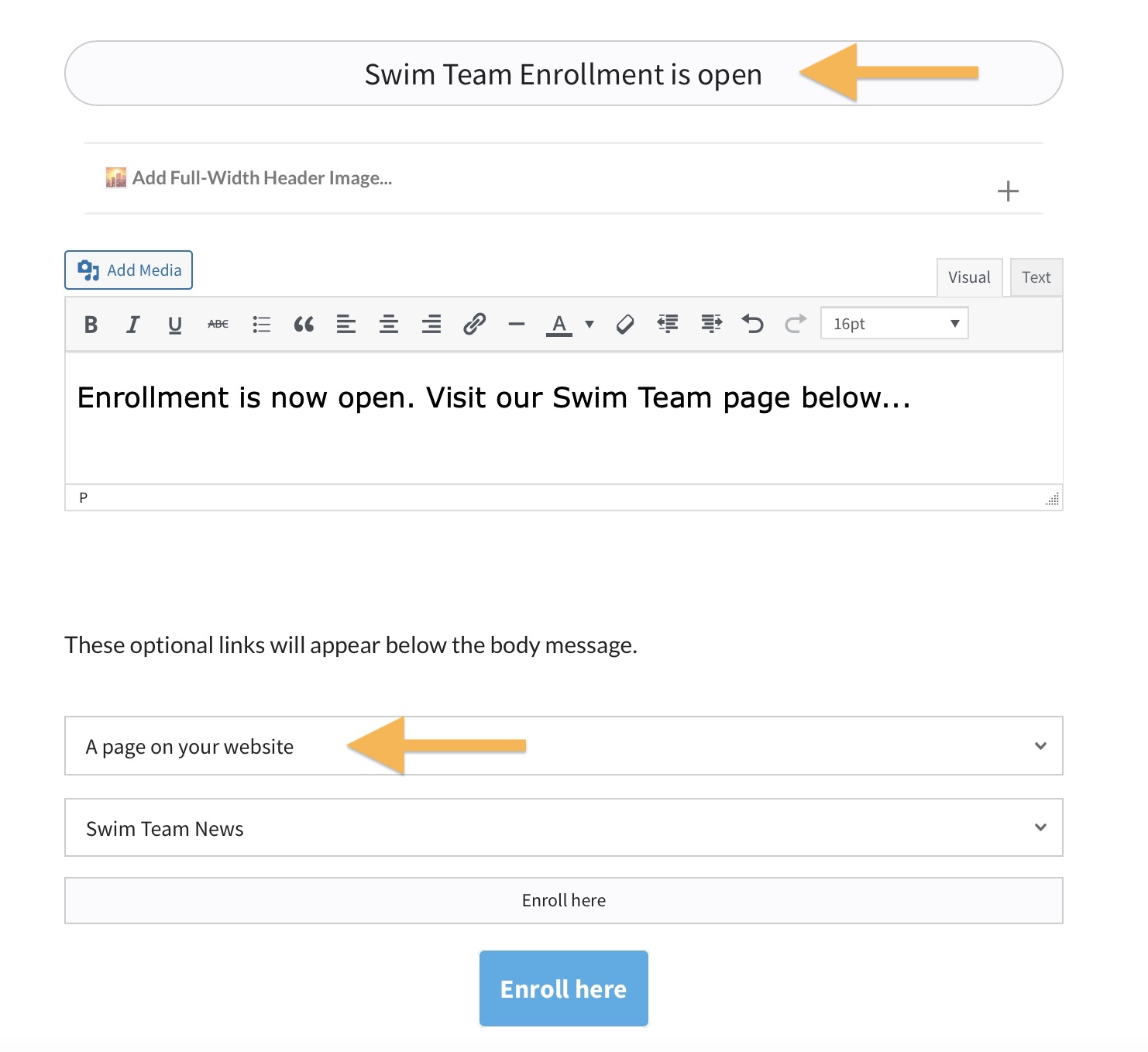
Alternatively, you could send them to the Member Dashboard if the page thumbnail is featured there. You could also send them to a custom link you have pasted in.
Reviewing Sales of the Swim Team Registration Product (Viewing your Roster)
From the Board Member Dashboard go to Financial then go to Product Order History. Select the Swim Team product from the pulldown in the top left. From there you can view all the sales, click on an individual order, and Export Sales to CSV file. If you did decide to add some Custom Checkout Fields, those would appear in the exported file and details of a specific order.
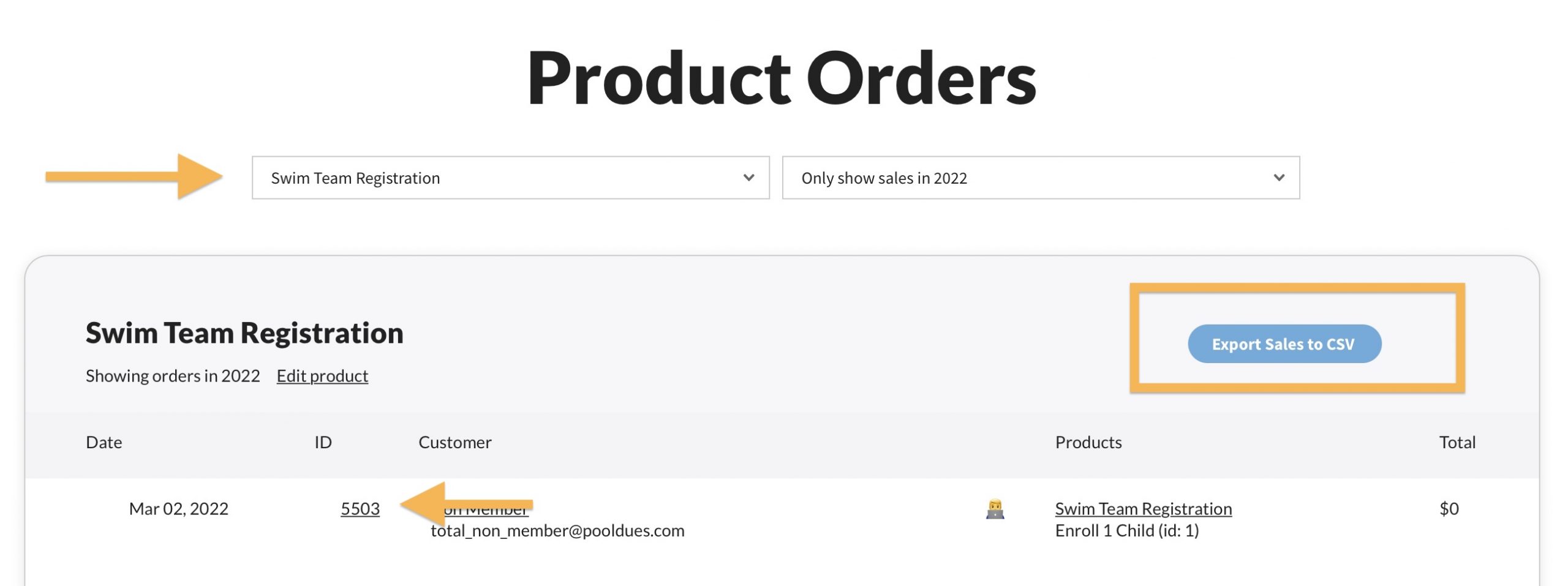
Sending emails specifically to Swim Team parents
From the Communications module, you can send emails to Purchasers of a Product.
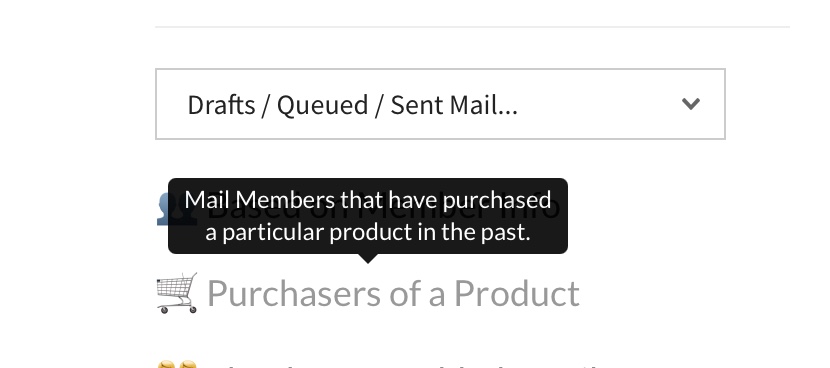
So for example, you can email the buyers of your Swim Team Registration product…
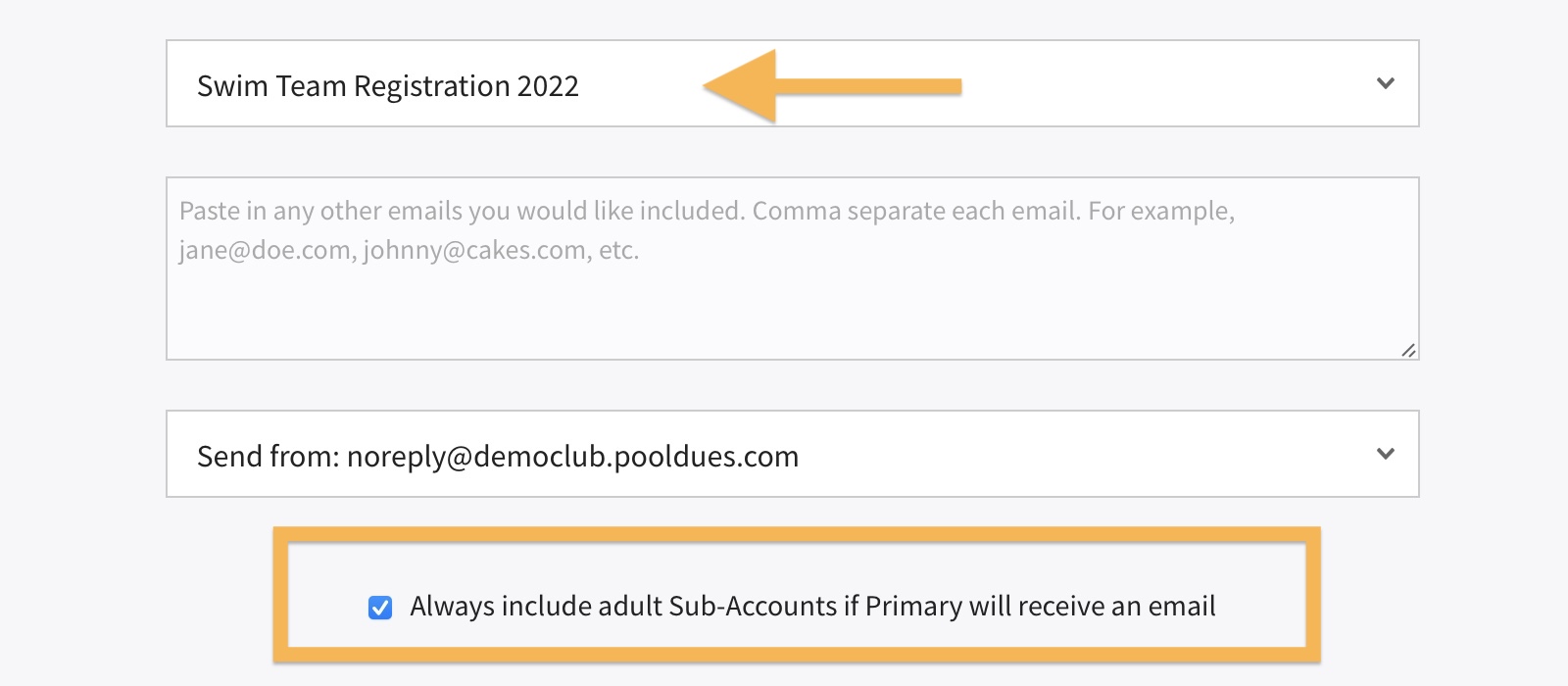
If the buyer is a member, the email can be sent to both parents in the household. If the buyer was a non-member, the email would only go to the buyer.