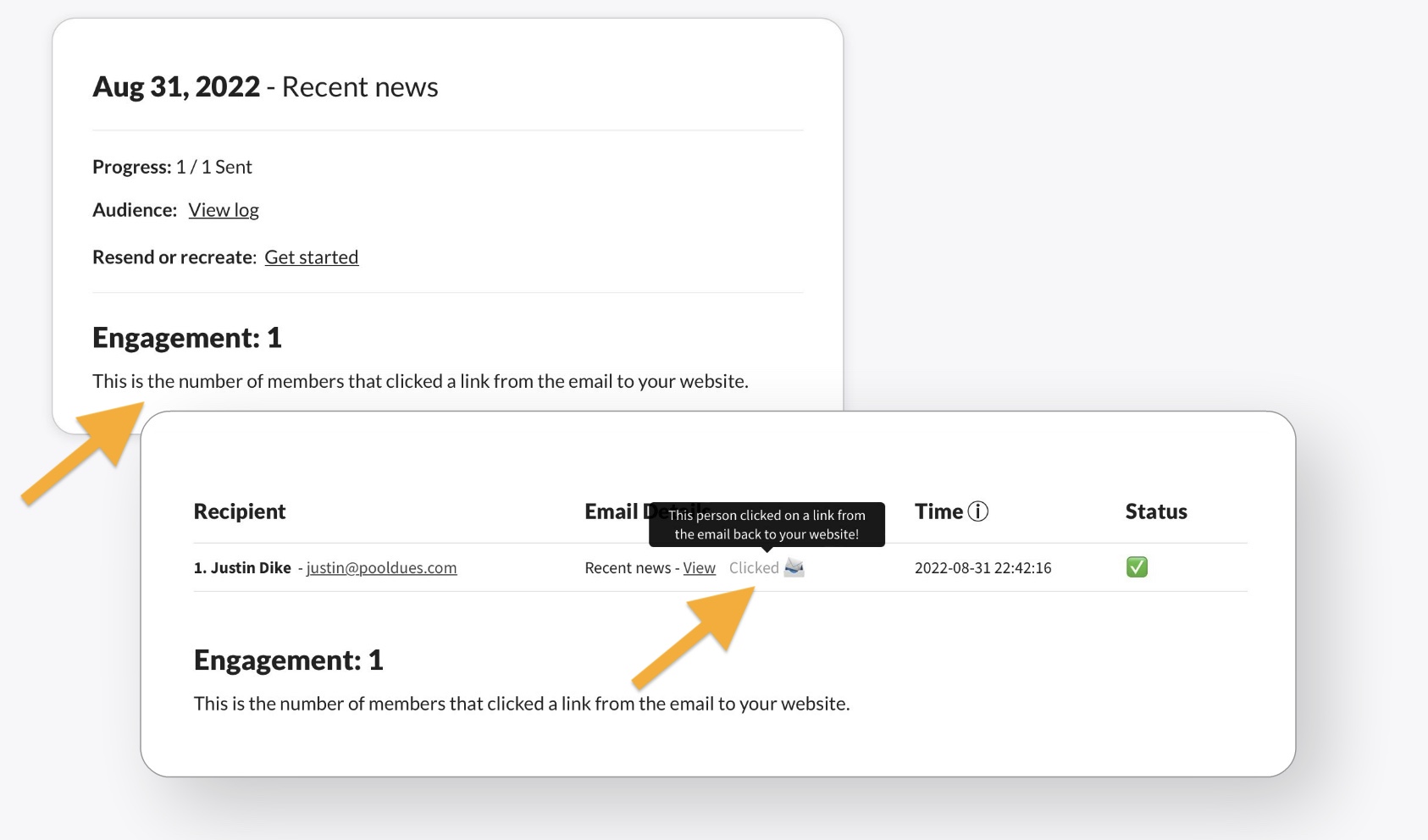We’ve given our mail builder a total makeover! Here are the highlights…
- New interface for building your message using rearrangeable, editable sections.
- Event and clinic / class schedules can now be edited.
- Choose up to 5 Audience segments (for example, members with the Swim Team Interest Tag and Dive Team Interest Tag).
- The message editor is styled closer to what the actual email will look like.
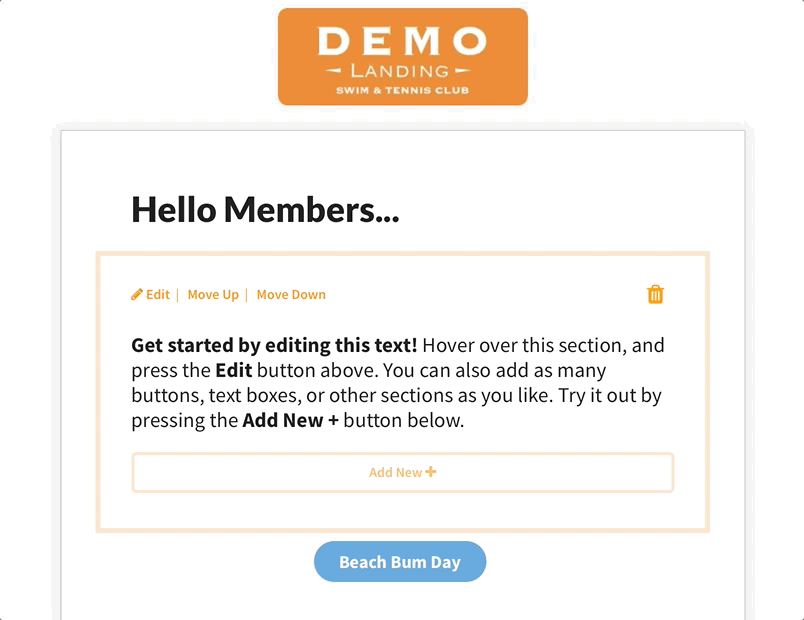
Editing sections
When building the message of your email, hover over a section (such as the Header Text or Body Text) and buttons will appear to Edit the section, move it up or down, trash it, or add a new section beneath that one.
Clicking Edit will reveal options depending on the section type. For example, editing a button will show options to link to a page or form on your website, add a product purchase link, or go to any URL.
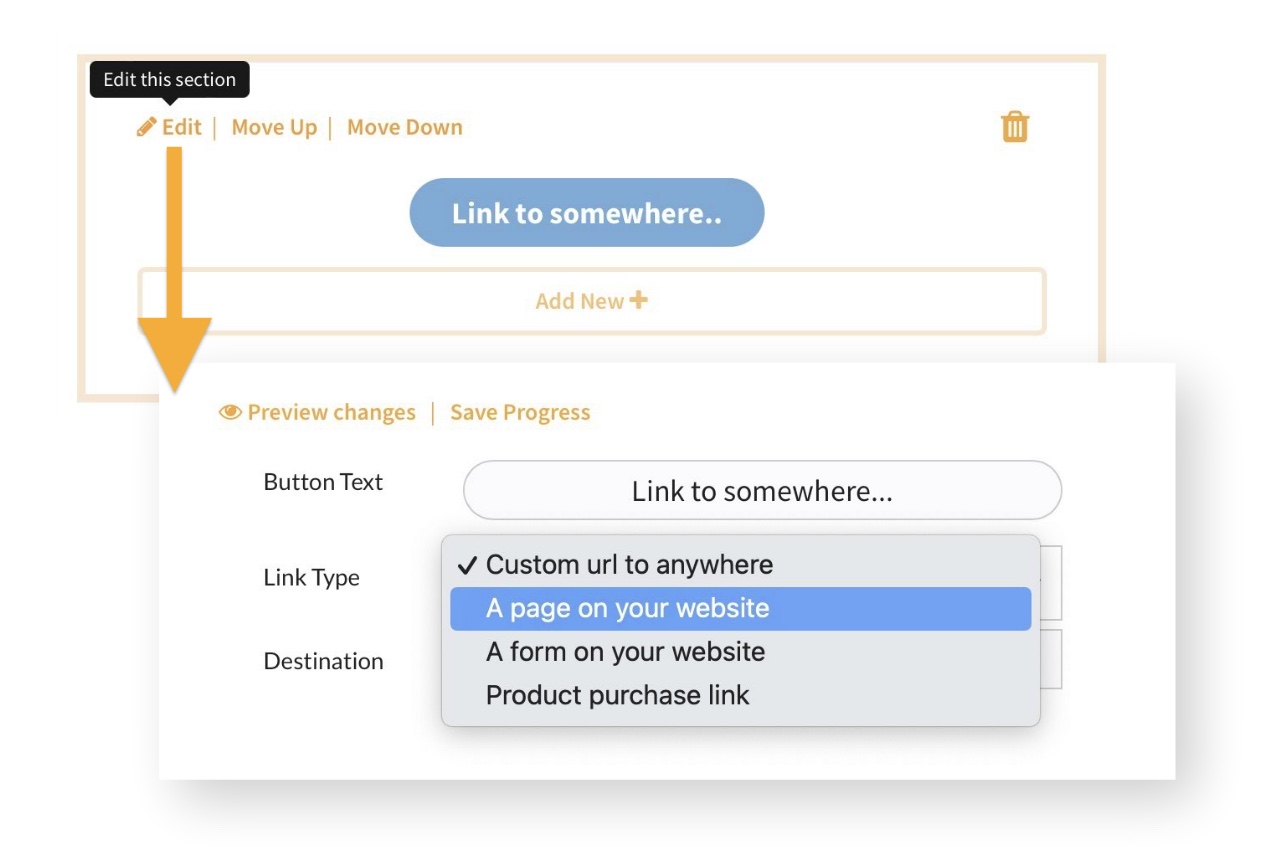
If you’ve added a list of upcoming events or a class schedule you can now edit those just like you would with any body text.
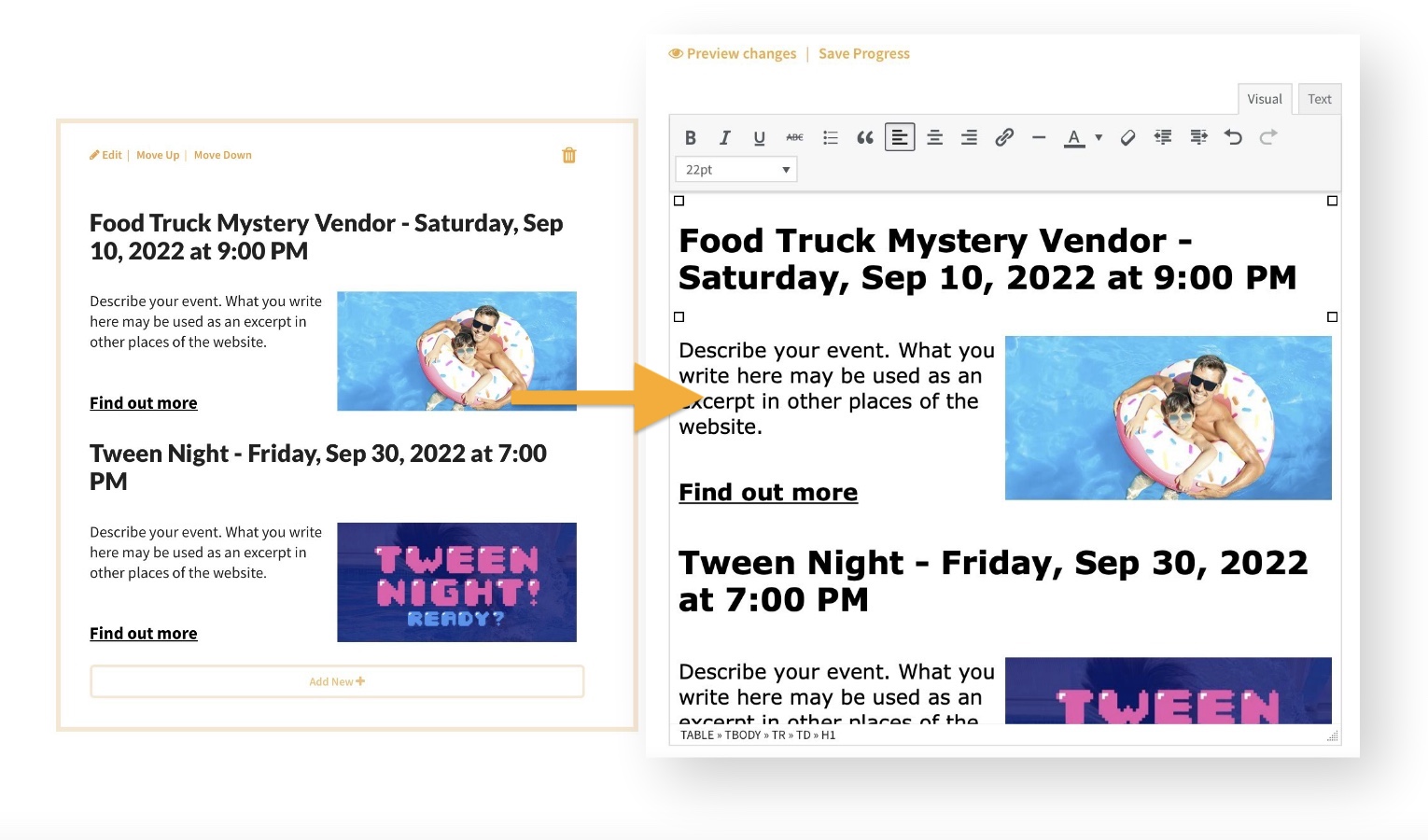
When you are finished editing tap Preview Section or Save Progress.
Adding a new section
When hovered over a section, tapping the Add New + button will bring up options for a new type of section…

Options include…
- Header Text – Got a few different things to mention in your newsletter? Add a new header for each.
- Body Text – Good ol’ trusty text.
- Button – Creates a button to go to your website, add a product to the cart, or any URL.
- Image – Adds an image to your email.
- Dashboard links – Creates a button to link to various areas of the member dashboard.
- Calendar / Events – Adds an editable section with your upcoming calendar events or upcoming hours.
- Sign-Ups – Adds an editable section with upcoming clinics or classes scheduled on your Tennis, Fitness or Swim grids.
- Opt-in – Creates a button to add an Interest Tag to the member’s account.
- Divider – this can be a divider or blank spacer
What you see is what you get!
Mail reader apps can all render things a little different from one another, but we have added more in-line css to help make sure the preview closely resembles what ends up in your audience’s mailbox.
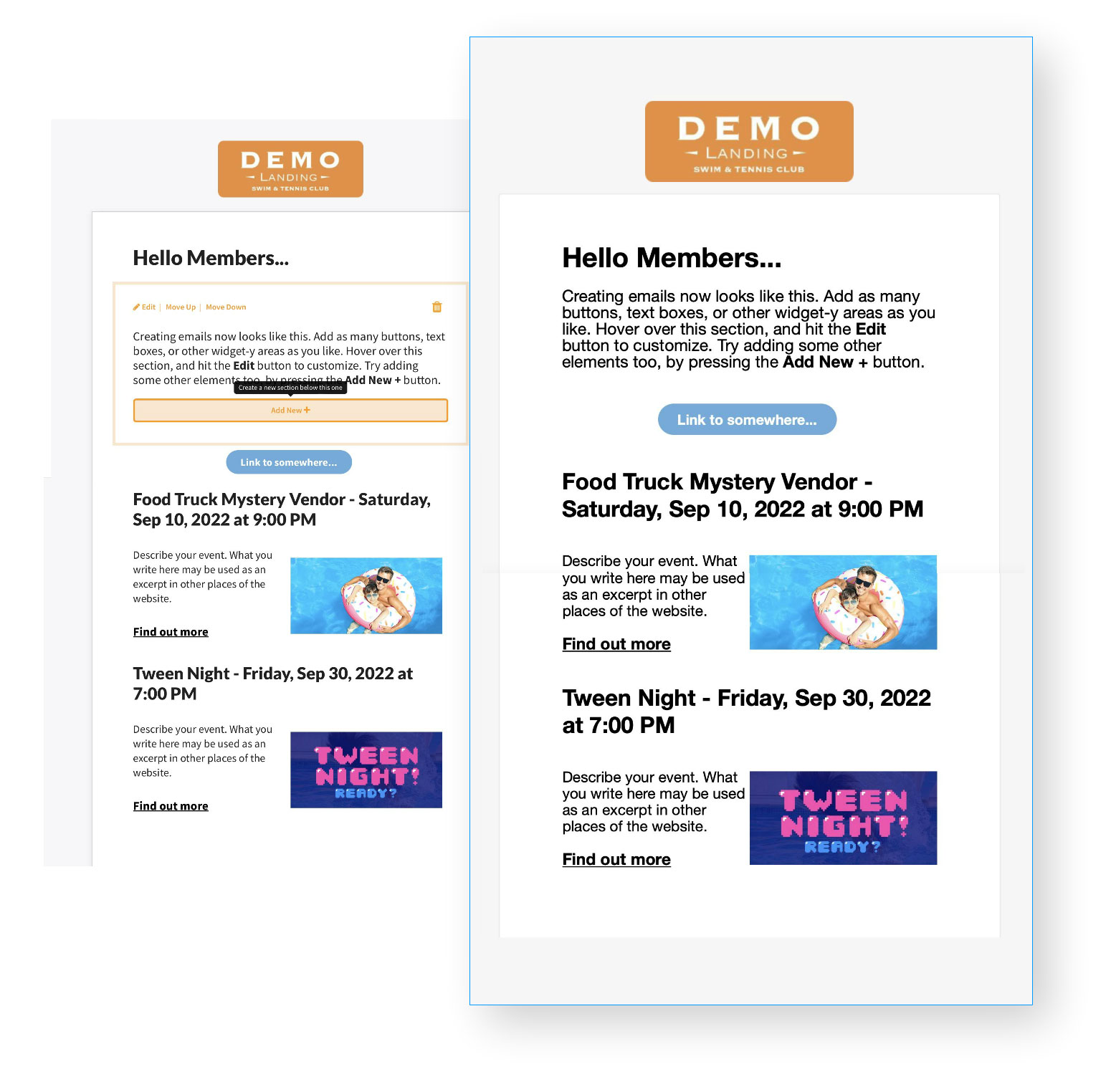
Track Engagements
If you include a button back to the website (to a page, form, or cart product), we will log who clicked and add that to your Engagement stats.
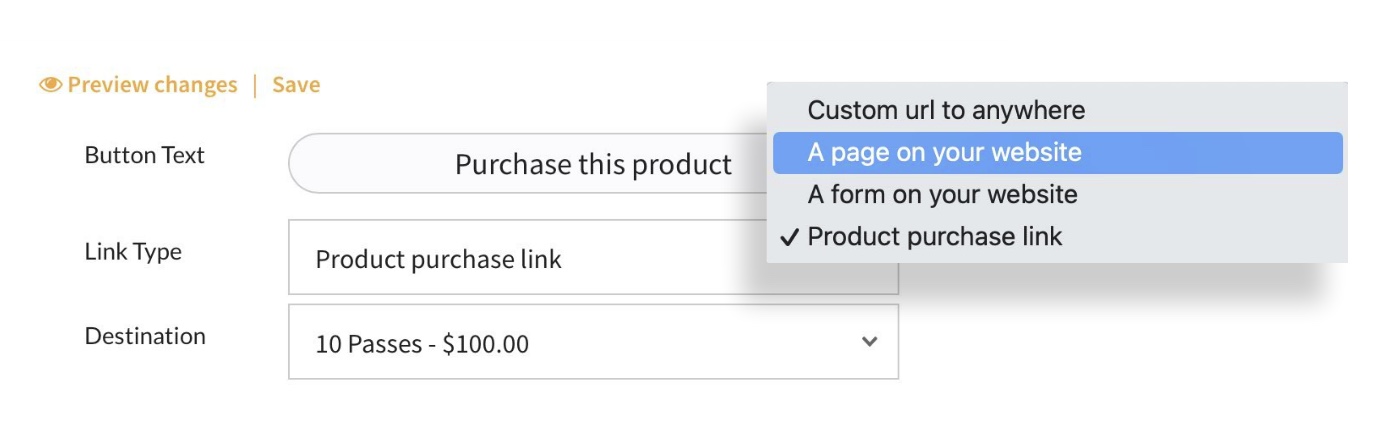
From the Review Queue and Mail Log screens you can see the Engagement stats…