This is an important section when determining how your grid(s) will appear. Set your Total Areas first, then based on that number, the screen will refresh with appropriate options. Most of these are pretty straightforward based on the choices allowed.
Total Areas
This is the total number of columns that will be reservable on this grid. Columns can be Areas, Courts, Amenities, Tables, Lanes, Exercise Equipment, etc… you name it, we’ve probably seen it. You can change this number anytime. Naming the specific areas will be discussed below, but first some other settings.
When you have Multiple Grids of this type
If you have multiple grids on this Dashboard, these next two fields will determine the ways members have access to them. If you’re wondering why you might need multiple grids, you can read more here.
List Grid in Dropdown
When this is set to Yes, this grid will be shown in the dropdown menu directly under the date field on the initial page members see. We recommend leaving this set to yes regardless, but especially if you have multiple grids of this type.

Show Tabs above Grid
Showing tabs above the grid is very useful if you have multiple grids of this type. It will enable members to quickly jump from one enabled grid to the other.
IMPORTANT: To show them as Tabs, all grids MUST have this field set to yes, AND be listed in the dropdown to appear as a tab.
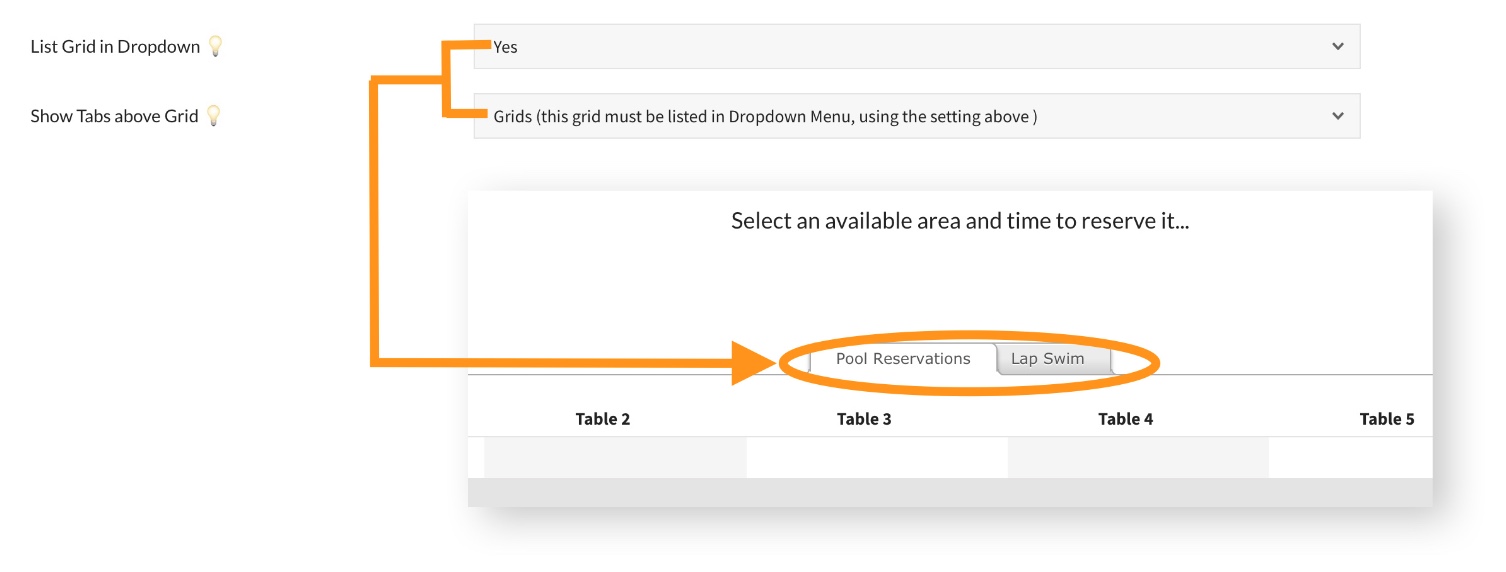
Bookend Columns of Time on grid
This will show the Time Increments on both the Left- and Right-hand side of the grid.
Repeat Area Names
This setting will repeat the column names at the bottom of the grid too.
If you have a bunch of Areas
Split Grid into Multiple Tables
If you have more than 10 columns, we recommend splitting the grid into multiple tables. This is especially important if your members like to use their phones to reserve. You can experiment with this setting. For instance, if you have 18 areas, you may choose to split the grid into 2 tables of 9 columns, or even 3 tables of 6 if your column names are long. Change this setting to Yes first, and then experiment with the next field. If you choose NOT to split your grid, the next two fields will be unavailable.
Max Areas (Columns) per Table
This is the setting that will determine how many columns each table will show IF you have Split your Grid into Multiple Tables. If the field above is set to NO, this setting will not be available.
More Areas Text
This field is also determined by the Split Grid into Multiple Tables setting, and will only show if that is set to YES. The text here will appear between each table, so if you name your columns something other than Area, customize this accordingly.
Column Width
Make the grid have equal width columns. If set to Flexible, empty (unreserved) columns will be thinner than the reserved ones.
Area Names
Here’s where you can customize your column names. Make them as short as you can, and they DO NOT have to be unique.
Equipment Available / Name
If you have equipment that is reservable along with an area on the grid, members will have the option to choose whether to reserve it at the same time. For instance if you have 2 Ball Machines available for members who reserve a tennis court, the system will only allow two members to book the ball machine that during that same time slot.