The Clubhouse / Facility Rentals Module included with your PoolDues-powered website can be used for any number of reasons. Social events, Birthday Parties, Yoga classes, Boy Scouts, Board Meetings, etc… the list goes on. Depending on which type of reservation you’re looking for, the options will vary.
Important: Once you’ve gone through this page and gotten your facilities set up and you’re ready to test, make sure you are logged on as a Member. Board Members with the Clubhouse/Facilities Role will have a totally different experience because they will be able to create as many reservations as they like, outside of the member restrictions, and will be automatically confirmed. (Here at PoolDues, we like to use different browsers for this.)
First, the Basics
Pick the number of facilities you’d like to have available and give them short, but descriptive names. The names you type here will be the headings of the reservable areas on your facilities grid.
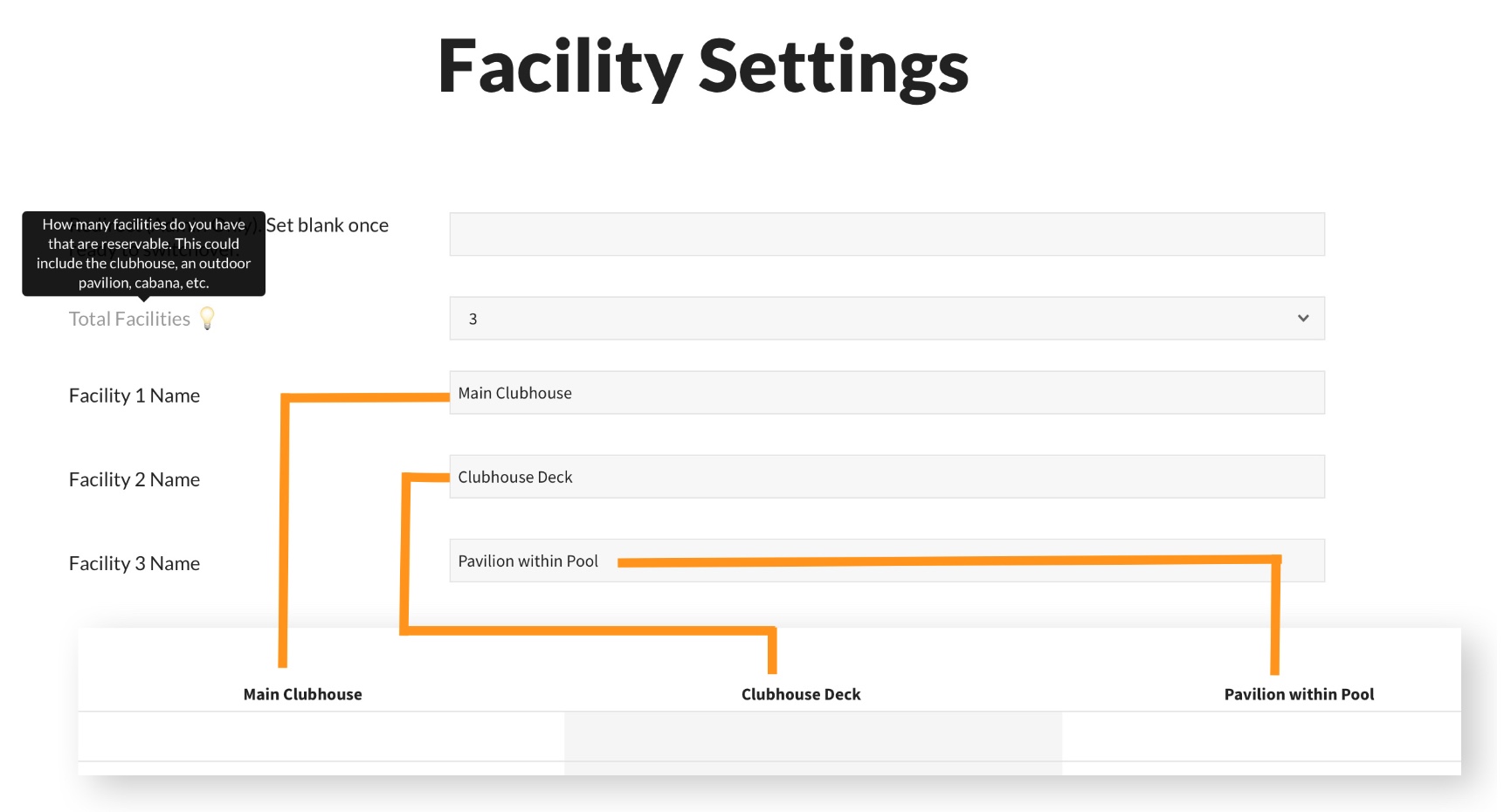
Set up your Hours

If your facility hours are the same every day of the week, you can set them in the Hours section.
If your hours change based on the day or month, you can set specific Open Hours for your facilities.
Set Member Restrictions
You can fine tune how often your facilities are reserved. The settings below can be used to limit reservations on a member-by-member basis. If you’d like to set up overall Weekly Unavailable Times, or create a recurring event over a specific amount of time, you can learn how to set up those options here.
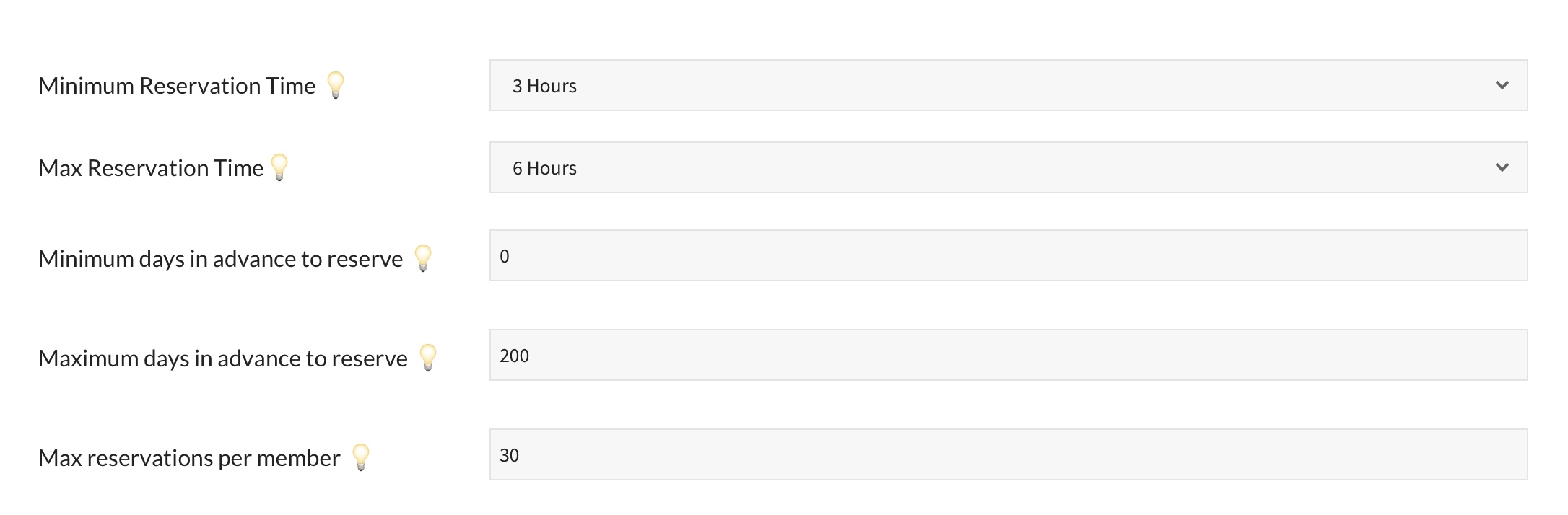
Minimum Reservation Time: Is there a minimum time required to reserve? If not, we recommend setting this to 1 hour.
Maximum Reservation Time: Is there a maximum time members can reserve? If not, we recommend setting this to a high number. If your clubhouse can be reserved from 11am to 11pm for instance, put 12 in this field.
Minimum Days in Advance to Reserve: This is the minimum number of days in advance members can reserve your facilities. For example, if this was 7, then your facilities could be booked 1 week in advance, but no less. This is useful if you need to hire extra guards for the party.
Maximum Days in Advance to Reserve: This is the maximum number of days in advance members can reserve your facilities. If you don’t have a specific number in mind, we recommend setting this to a high number.
Setting this to a high number allows members to reserve further out in advance. Lowering the number in Spring is useful if you want to prevent members from booking Summer reservations until your club has their social calendar set. So for example, in March you may want to lower this number to something between 30-60 days to prevent reservations too far in advance.
Max Reservations Per Member: This is the maximum number of reservations a member can book in advance. Again, if you don’t have a specific number in mind, we recommend setting this to a high number. (Does NOT apply to Clubhouse Admins!)
Note: Remember, Board Members with the appropriate role will not be limited by these settings. Set them according to what you would like the MEMBERS to be limited by. Administrators will be able to create an unlimited number of reservations, for any length of time, at any time.
Facility Limits
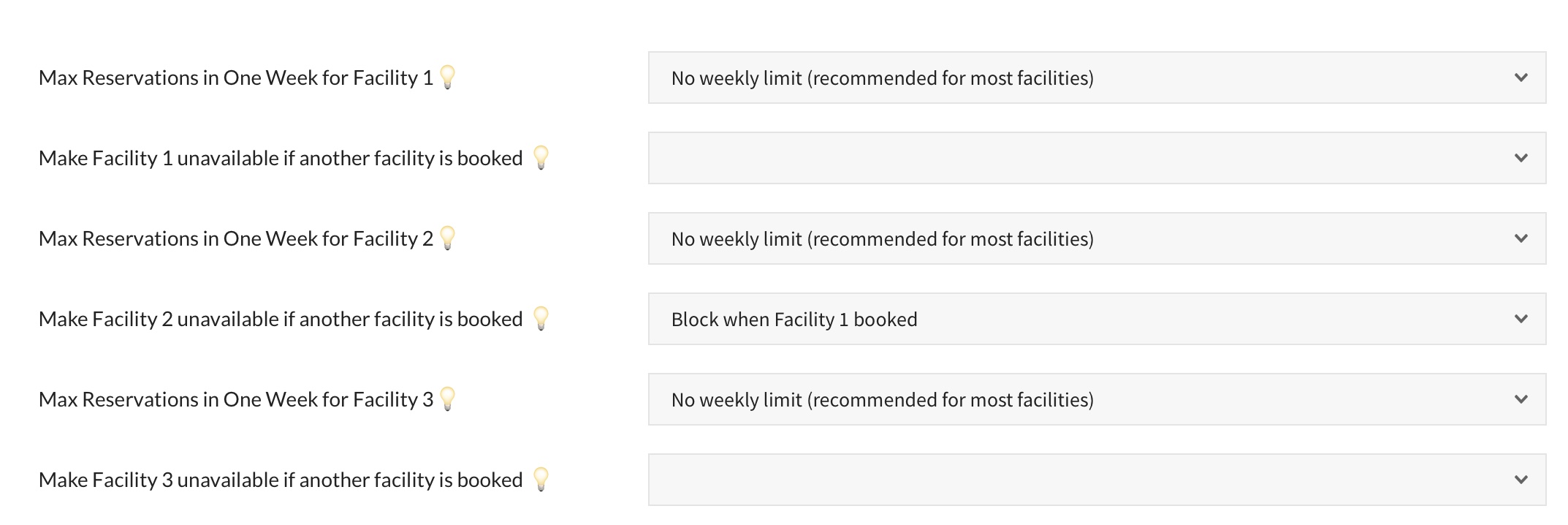
Max Reservations in One Week: Limit the number of reservations a facility can have within a 1 week period. This is calculated from the date requested to 7 days forward. No Weekly Limit is recommended for most facilities, but could be useful to avoid overbooking a facility and asking too much of your volunteers.
Make Facility # unavailable if another facility is booked: Setting this will disable times when another facility column is booked. For example, if the main clubhouse has a deck that can be reserved separately, you may want to disable the deck if the clubhouse is reserved.
Time Brackets
Most clubs do not require more than one Time Bracket, but if yours uses different pricing for different times of the day, your grid can be divided into multiple time brackets. If you do this, your reservation products should have an equal amount of variable pricing to reflect each bracket. For example, Morning = $20, Afternoon = $40, Evening = $100. Members are prompted to purchase more than one slot if their reservation exceeds a single bracket.
Note: When using Time Brackets, Members can optionally be blocked from extending their reservation outside of the defined bracket by Setting Unavailable Times, basically a block on reserving through a half-hour period. For example, if the Noon bracket is from 12pm to 6pm, we could block off 5:30pm, so any reservation beginning within the bracket can not exceed into the Evening bracket. Without a block, a member could reserve from one time bracket into another, but if they do they will get charged for a reservation in BOTH brackets.

Reservation Types
Standard Reservation Types: We have included several customizable examples of Reservation Types. You must include at least one but if you only have the one, just label it as General Reservation. These type values will give your clubhouse manager an idea of what kind of party to expect. You can create your own descriptions and use emojis by copying and pasting them. Members will see these Types as options when creating a reservation.
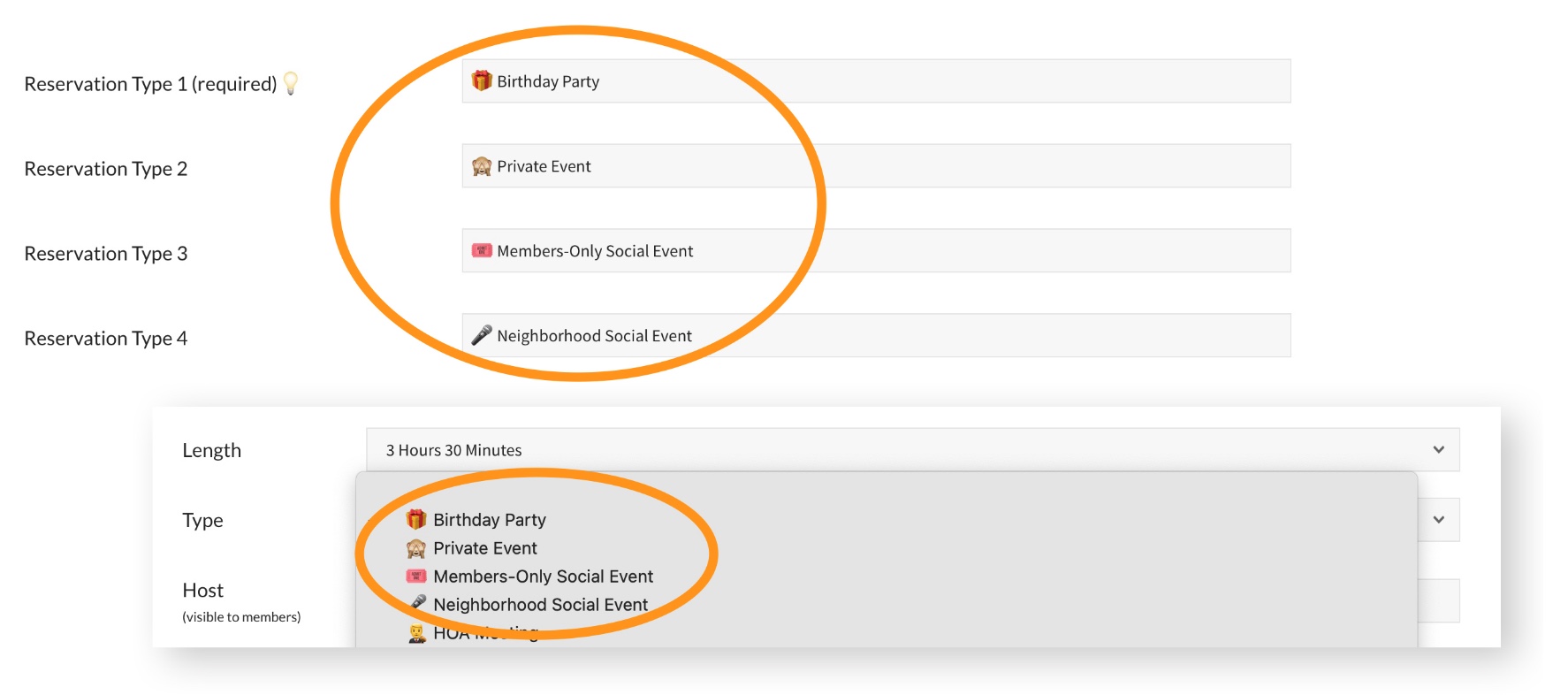
Admin Only Reservation Types: The Admin Only types will not be seen by Members, but can be used by Clubhouse Managers to block the facilities for certain events. These are customizable as well.
Grid Note: This text appears next to the reservation grid. You can use this to tell people anything you want about reserving the facility. For example, what their responsibilities are. Just for aesthetics, try to keep this text limited to the height of the calendar. The example text is a good guideline as to the amount of text that is recommended.
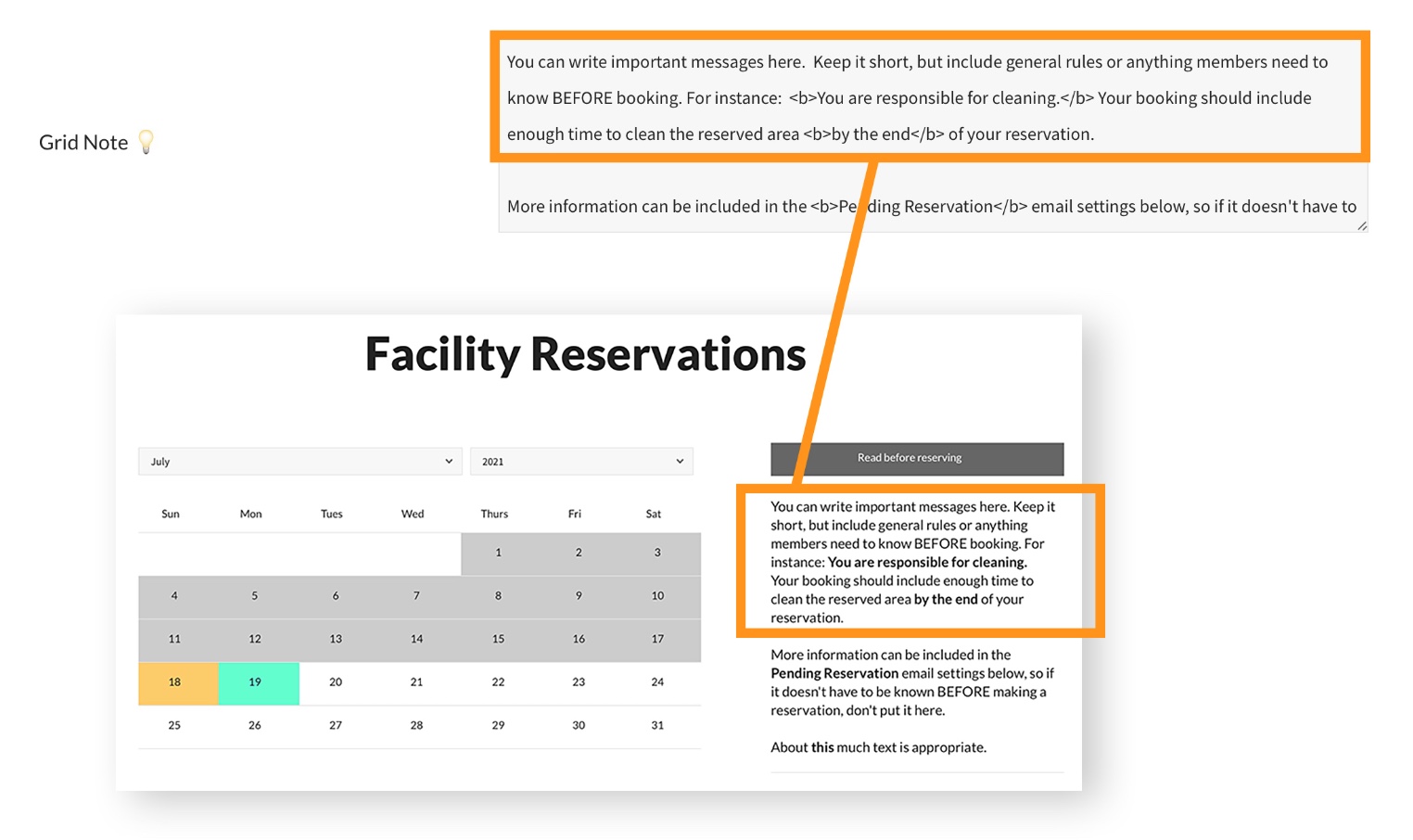
Mail Text
What you write in these fields will appear in the Pending Reservation Follow-up email that the member gets when they make a reservation. The Pending Reservation Top Text appears in the email ABOVE the reservation details (Date, Time, Facility Name) and payment link. The Pending Reservation Bottom Text appears in the email BELOW the payment link.
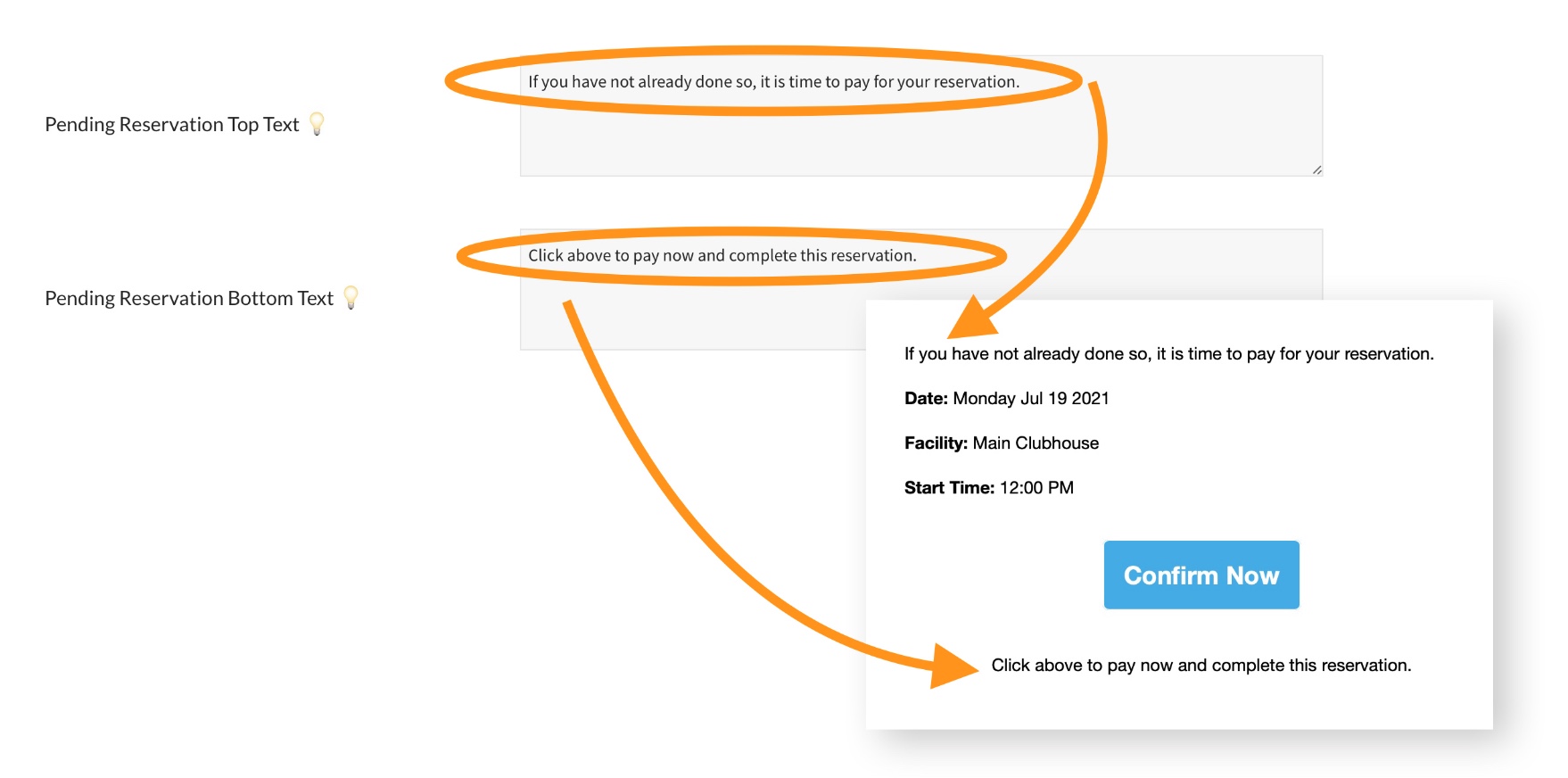
Hint: This is can also be used for Clubhouse Managers who want to manually Confirm every reservation, or if the member needs to pay offline or is booking for a club-related activity that shouldn’t be charged.
Pricing Options
If you are charging for your facility rentals, we support three common pricing options for facility / party bookings. By hour, by time bracket (typically morning, noon or evening) or by party size. Notes on setting up each are below…
Note: You will need to create (a) product(s) for each facility. From the Board Member Dashboard -> Financial module -> Product Creator. Ideally do that first, but if you are not familiar with the different ways to create products to associate with a facility, keep reading. Need help Creating or Editing a Product? Check here first.
Variable Pricing Option 1: By Hour
- Set your variable pricing for each hour(start with 1 hour). Then on this page set Time Brackets to 1, set Price Hourly to Yes.
Variable Pricing Option 2: By Time Bracket
- Set your variable pricing for each time bracket name. Then on this page set Time Brackets to 2 or 3, set Price Hourly to No.
Variable Pricing Option 3: By Size
- Set your variable pricing tiers for party sizes. Consider and adding guest passes based on which tier. Then on this page set Time Brackets to 1, set Price Hourly to No.
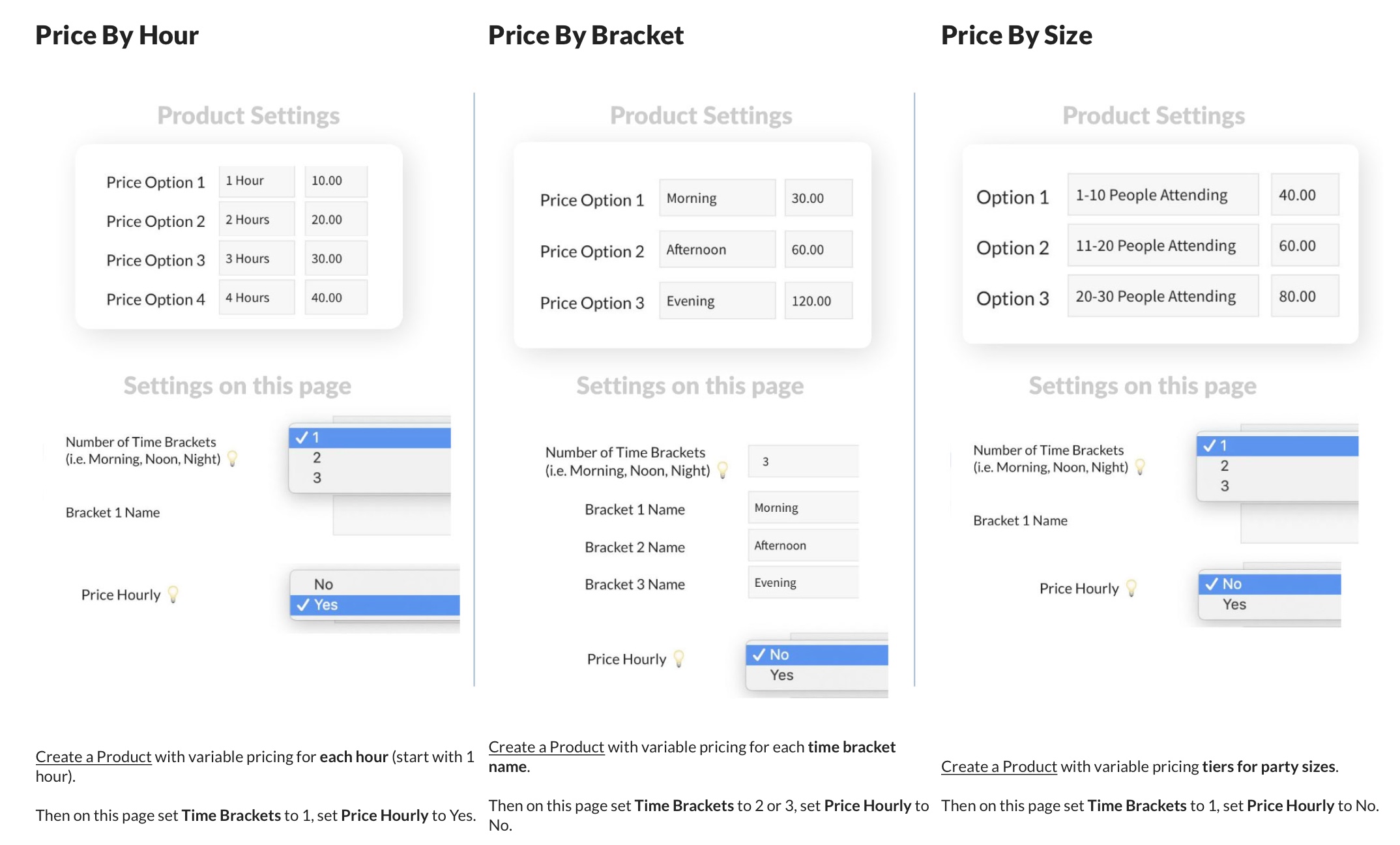
Set up each Facility
Product to Reserve <facility name>: If there is no charge for reserving a facility, choose Free to Members.

Otherwise, choose the one of the product(s) you just created. Members will be directed to purchase the appropriate product to confirm their reservation. Product payment will automatically confirm reservation. If the member does not purchase the product, their reservation will stay in a Pending status and be noted as such when they view the Member Dashboard. Pending reservations can not be overriden by another member. The time slot will stay reserved unless your Clubhouse Manager cancels it. Note: We find most members are eager to pay and secure their timeslot, so reservations rarely stay Pending for long.
If you do not have different products for different days of the week, select the SAME product for the Optional <Friday/Saturday/Sunday Only> Product as you just selected above.
Choose different pricing options for each facility, or the same. It’s up to you!
Disabling a Facility
This option allows you to disable booking on the grid altogether. Members will be able to see this particular facility / column is there, but not click a time slot to initiate a reservation. Doing so would essentially make that facility’s column on the grid be “read only”. Members could see whether or not the facility was available, but would not be able to book it. Of course, your Facility Manager would still be able to reserve it.
If you disable self-booking using this option, your Facility Manager should read how to create a reservation for someone else.
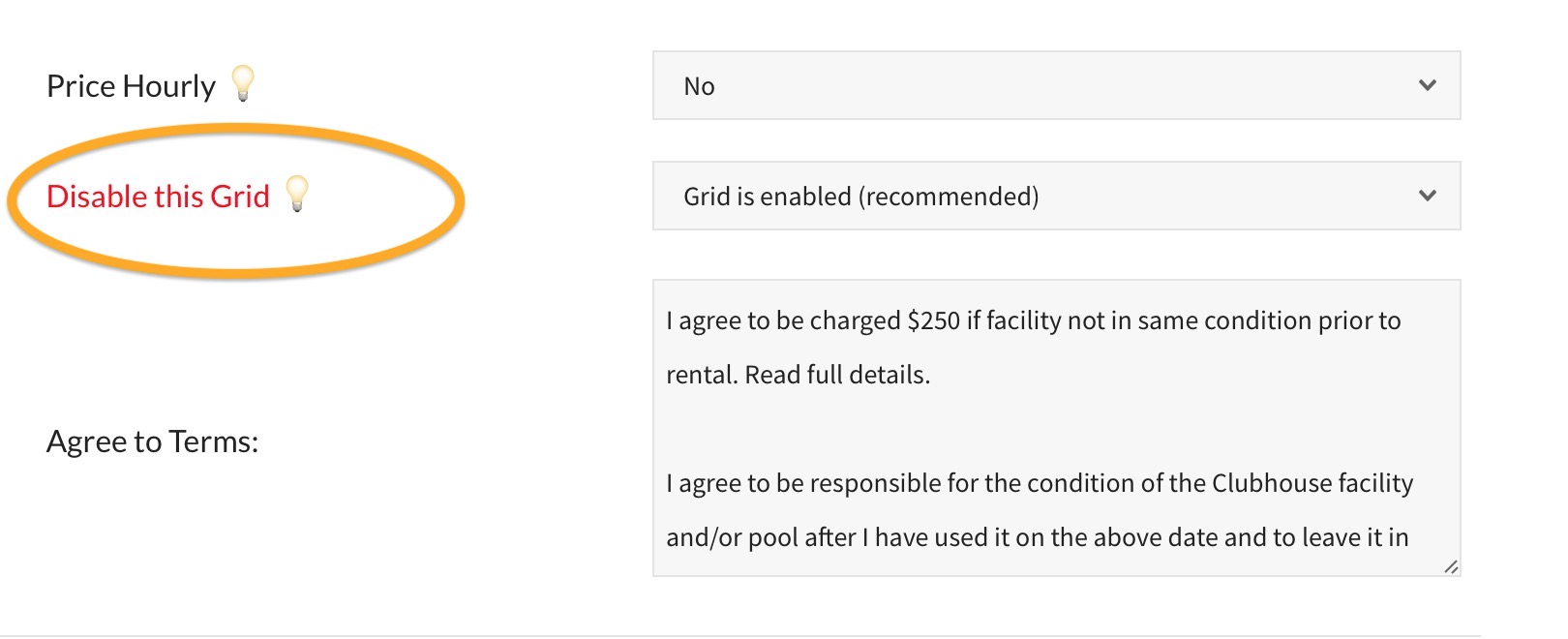
Agree to Terms:
These optional terms appear at checkout. Buyers must toggle on they have read them or can not purchase.
Overriding the Shopping Cart
Instead of sending members to a purchase page after reserving a facility, you can send them to an alternate page of your choosing. This will disable the entire process of reserving, then paying to book a facility. Reservations will not be automatically Confirmed via a payment. Instead your clubhouse manager will get emailed after the reservation, where they can then get in touch with the member to discuss the reservation before switching it from Pending to Confirmed.
If this seems like more your club’s speed, first create the landing page you’d like members to see when they book a time and facility. When you’re done, copy the URL and paste it into the appropriate field. And please contact us if anything about this is confusing.