If your Facility Reservation Grid is only used seasonally, for example, if it is used for booking Pool Parties during the Summer, your club will likely want to sync the grid’s Open Hours to a defined Hourly Set.
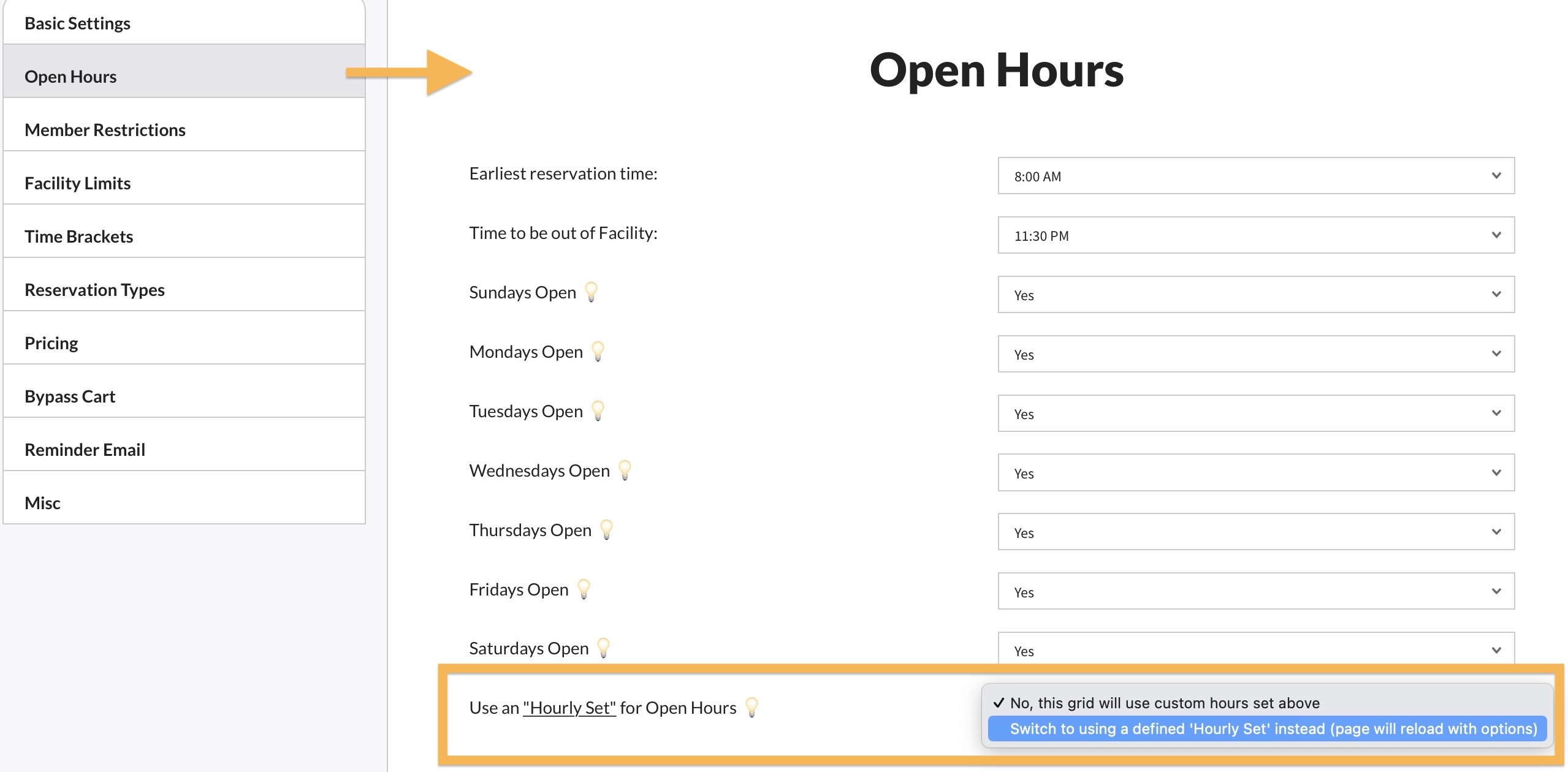
This will give your club the flexibility to close off specific days like the 4th of July, or set varying hours from week to week, for example, if May and June’s availability is different due to Swim Meets.
Because an Hourly Set syncs the grid’s opening and closing times to specific dates, year after year your club will need to redefine what those opening and closing times are.
Why not use an Hourly Set? If your facility grid is used for a location that is open all year, like the clubhouse, it is typically simpler to use the grid’s hourly settings to define when it is open. Keep in mind, specific days of the week can be turned off and ‘Unavailable Times’ can be defined using this method as well.
After switching the Open Hours to use an Hourly Set, you will see the current hourly sets your club already has setup. Out of the box, your website will likely only have a default set called “Pool”. In the screenshot below, you can see we have a few other sets to choose from….
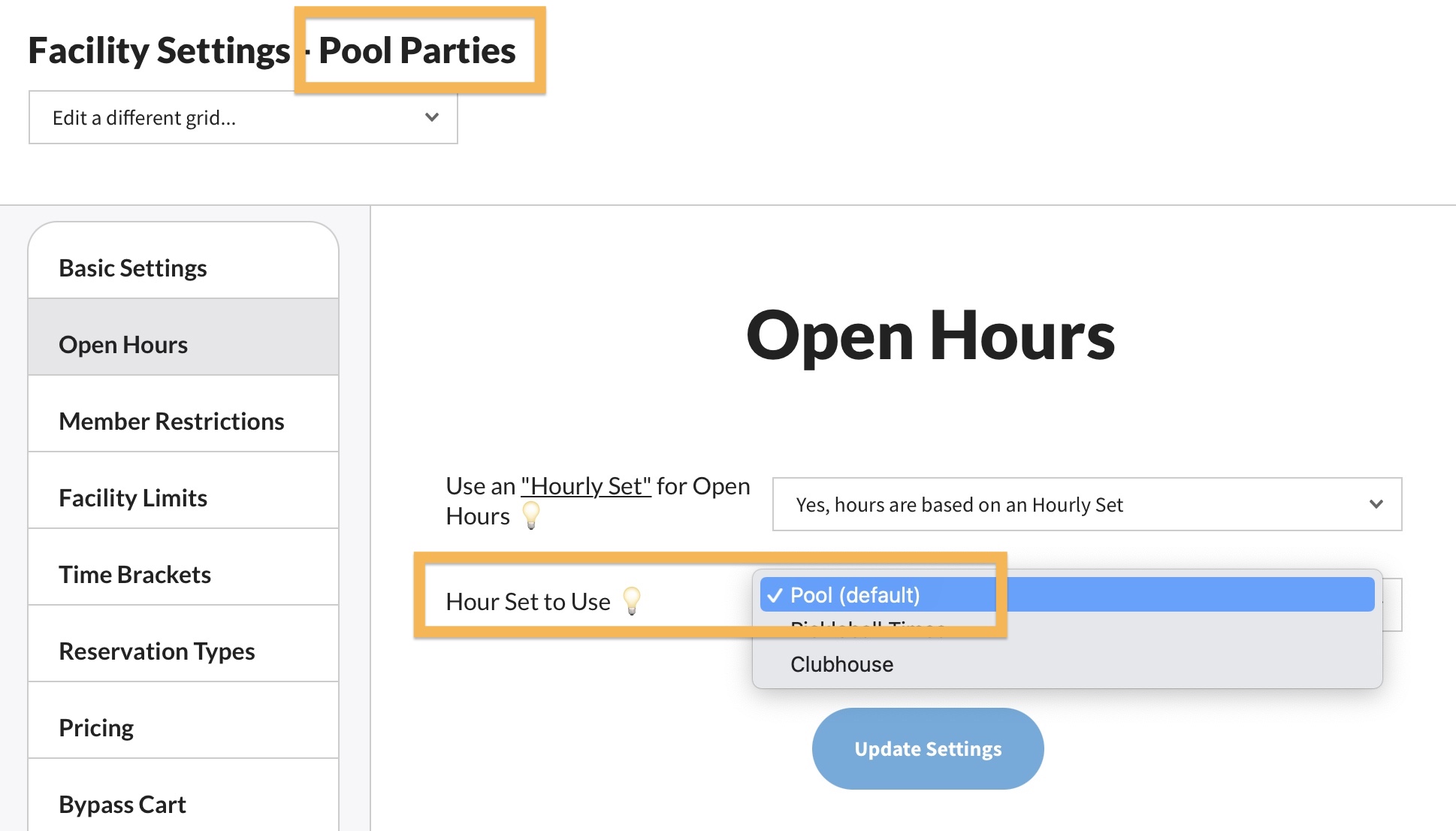
Using the example of a facility reservation grid that is intended for Pool Parties, it might make sense to use the Pool hours set. The assumption being, if the pool is open, then pool parties are always available.
Alternatively, your club could create a new Hourly Set that is similar to the pool’s open hours but has slight variations to turn off crowded dates or other times you simply do not want to host parties.
Obviously your club always has the option to make dates unavailable by simply reserving dates for club use (like parties).
Showing the Open Hours on a Facility Calendar
Any page can feature its own customizable “Calendar” element. Your club’s website has a default calendar page setup for members to use a starting point to reserve the facility. For example, the screenshot below shows the open hours for pool parties (an hourly set named “Pool Party” defines these hours) as well as which dates already have bookings.
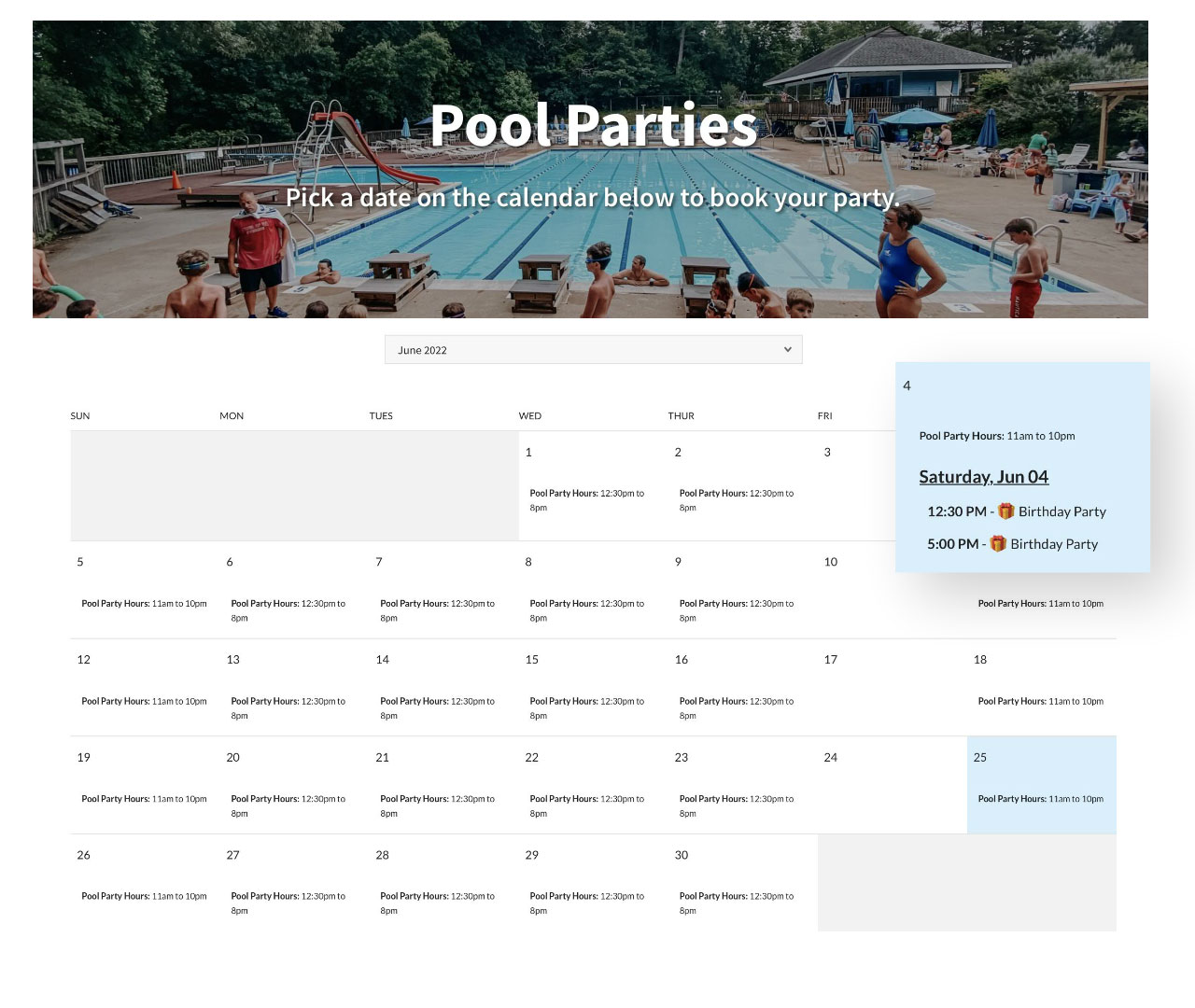
Hovering over a date with reservations expands to show more details and links to those reservations.
Clicking a specific date will take the member to a grid view for that day where they can select a start time within the hourly set…
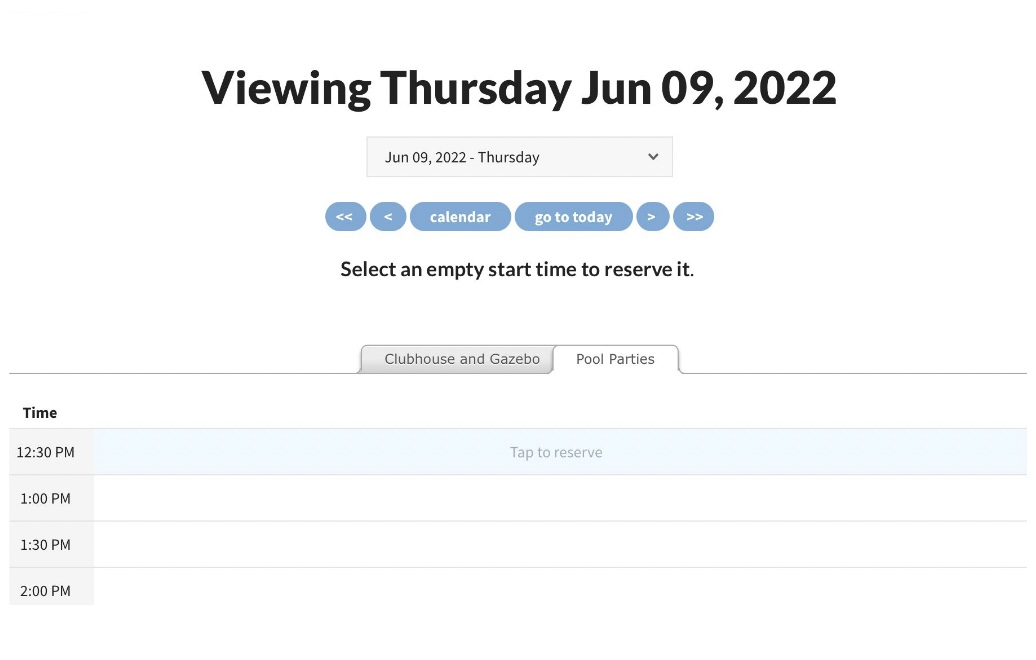
To edit the appearance of your calendar and toggle on showing the opening and closing times from an Hourly Set, tap the “Edit Calendar” link above the calendar….
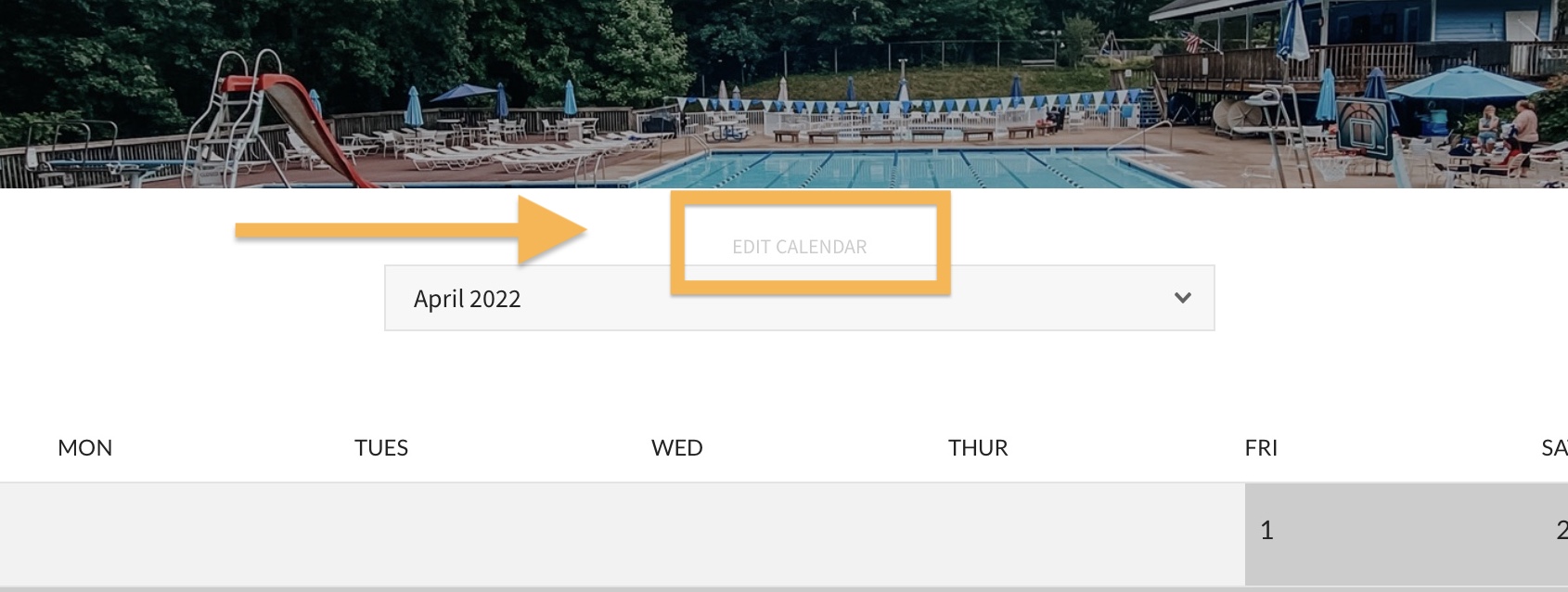
Once in edit mode for your calendar, you will see options similar to the screenshot below. The orange arrows highlight the settings for our example calendar.
- Arrow 1 – Toggle on showing Facility Reservations. The calendar will show every booking on your facility grid(s)
- Arrow 2 – Toggle on Show Open Hours
- Arrow 3 – Pick which Hourly Sets to show opening and closing times for (you can select more than one set)
- Arrow 4 – Select All dates go to Facility Grid. Now if someone clicks a date it will go to the facility grid to choose a start time to book.
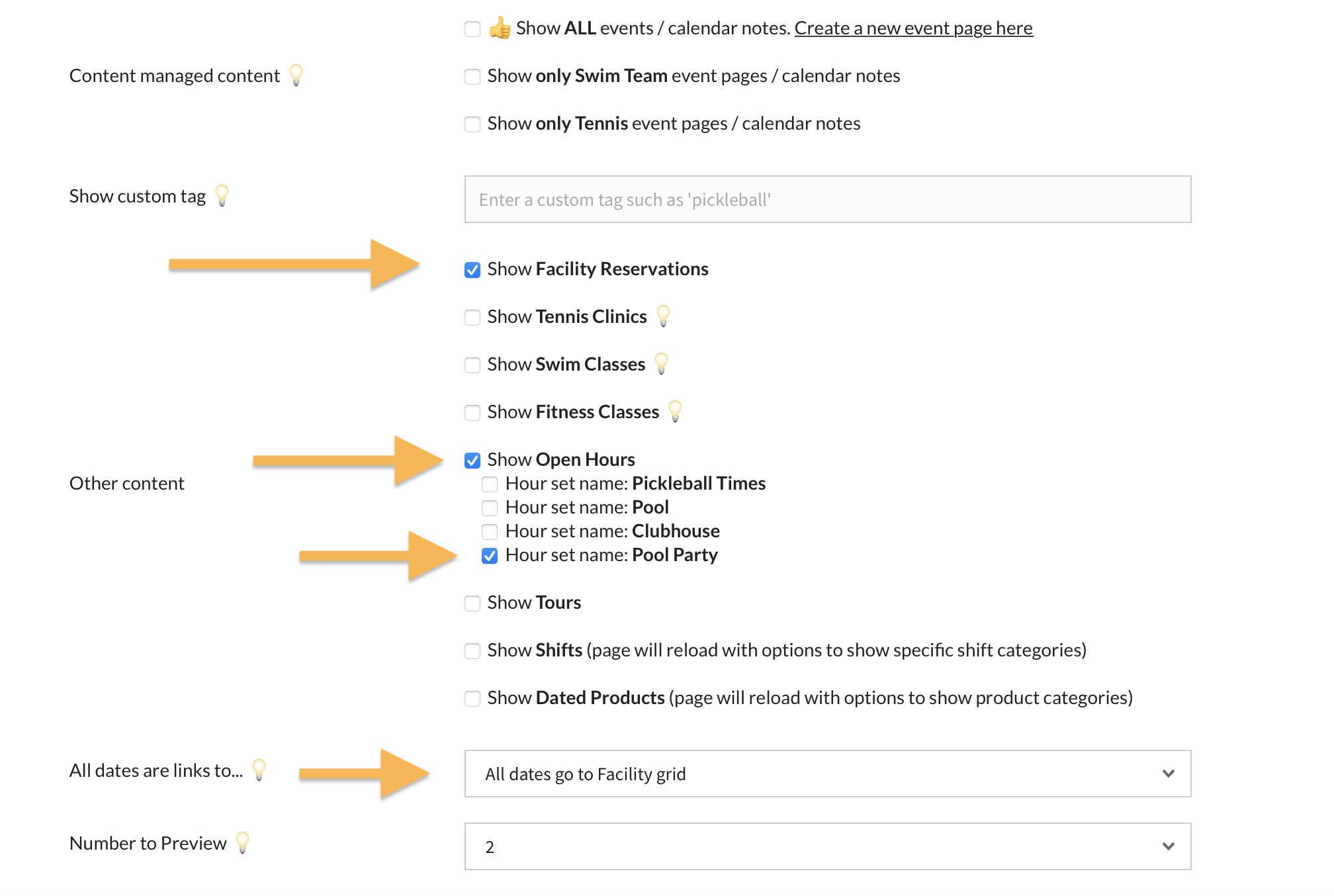
Our page calendar widgets are designed to be functional for a variety of purposes. While it might be tempting to toggle on showing more options, we recommend your Facility Calendar page stay “lean” so members can clearly see which dates already have reservations without being bothered with seeing misc things like tennis clinics, products, etc. Your Events page would be a better place to toggle on more options to create a “master calendar”.