Our self-service check-in kiosk app will log attendance data and allow members to self-subtract Pre-Paid Guest Passes or add guests to their unpaid balance.
Once your pool or club has decided to invest in an iPad and a secure locking kiosk case, you will just need to enable Kiosk Mode in the Member Reservations (store link) app.
On this page we will go step-by-step through the settings we recommend for the kiosk. If you haven’t bought a locking case yet, we recommend searching Amazon for “iPad kiosk case,” where you’ll find plenty of options. We prefer this one.
Resetting a Used iPad
First, let’s get the app downloaded to your iPad. Ideally, you’re starting with a brand new iPad that doesn’t have anything else on it. If a member of your club has donated an older iPad for this, have them first wipe out that iPad by going to Settings > General > Reset > Erase All Content and Settings.
That iPad should go back to it’s original factory status at that point (where it greets you with a “Hello” screen).
You want to set this up as a new iPad so skip past any prompts to set up the iPad with an existing iCloud account. When you create a new iCloud account, you could use a club email like board@[your pool name].com or treasurer@[your pool name].com . Make sure it is a real email address you can verify (and recover the password down the road).
If you are not currently at your pool or club when you setup the iPad, just remember you will need to connect the device to the club’s wifi. Otherwise the app cannot connect to the net and check in members!
Setting up the app
Step 1: From the iPad, go to https://pooldues.com/frontdesk and download the app.
Step 2: Find your organization. You will only have to do this once. Just type in the first couple of letters then click the appropriate club below.
Step 3: Enter the initial Attendant name, Organization Secret Key, and a nickname for the device.
The device nickname and attendant name will be logged when creating orders or other activities. The Organization Secret Key can be found in the Front Desk module of your website. Enter the exact key, including capitalization (do not enter any spaces).
Step 4: Once the device is registered, it will now need to be Enabled in the Devices & Settings section of the Front Desk module of your website. A Board Member with the Pool Operations or President role will need to log onto the site and enable the app.
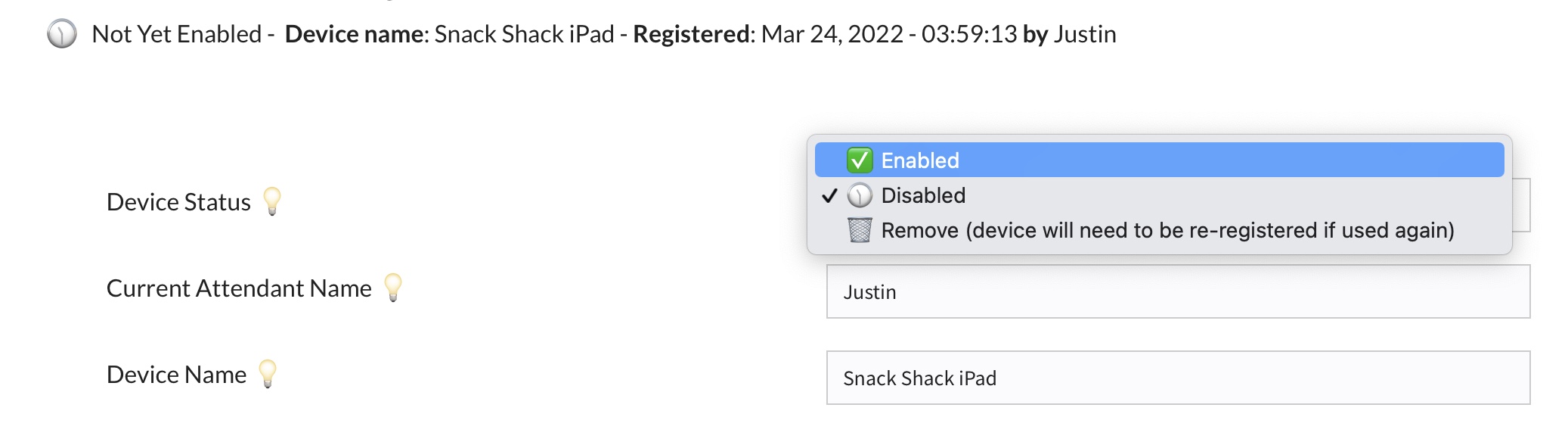
Step 5: Put the app into Kiosk Mode.
From the website you can toggle on our recommended settings for Kiosk Mode (see details on setting here). From the app itself, you can also switch to Kiosk Mode. Any time settings are changed in the app you will need to enter the Organization Setting Key. Keep it secret so members or guards that shouldn’t have access to change settings can not!
The Settings panel in the app looks like this…
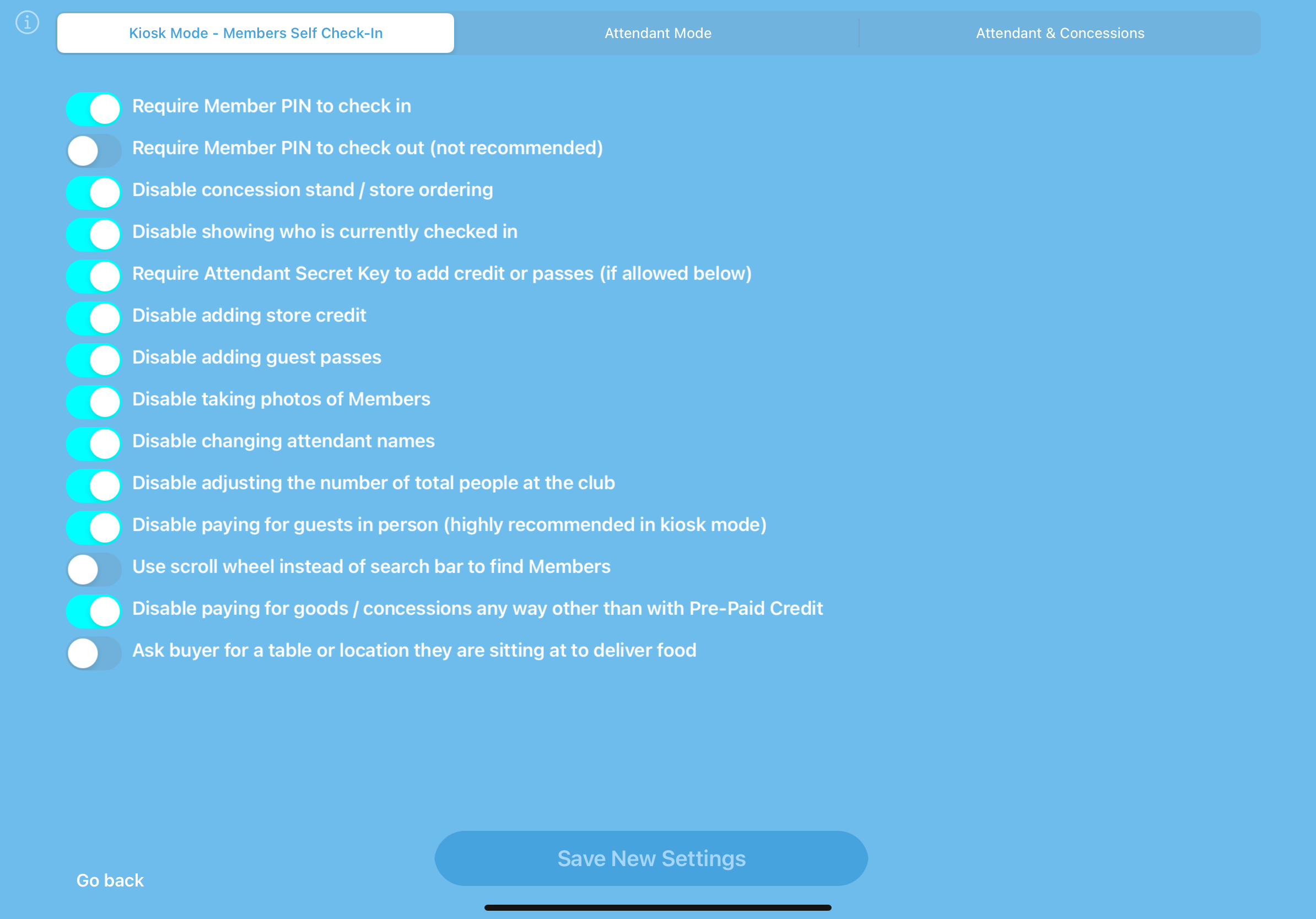
Most of the Settings for Kiosk Mode are more “essential” than “suggested”. For example, members should never be able to add store credit to their accounts.
The “Use Scroll Wheel for Search” is a setting that can safely be toggled on or off in Kiosk Mode. This is a search preference, which your club can decide which you like more. You can see examples of both options below…
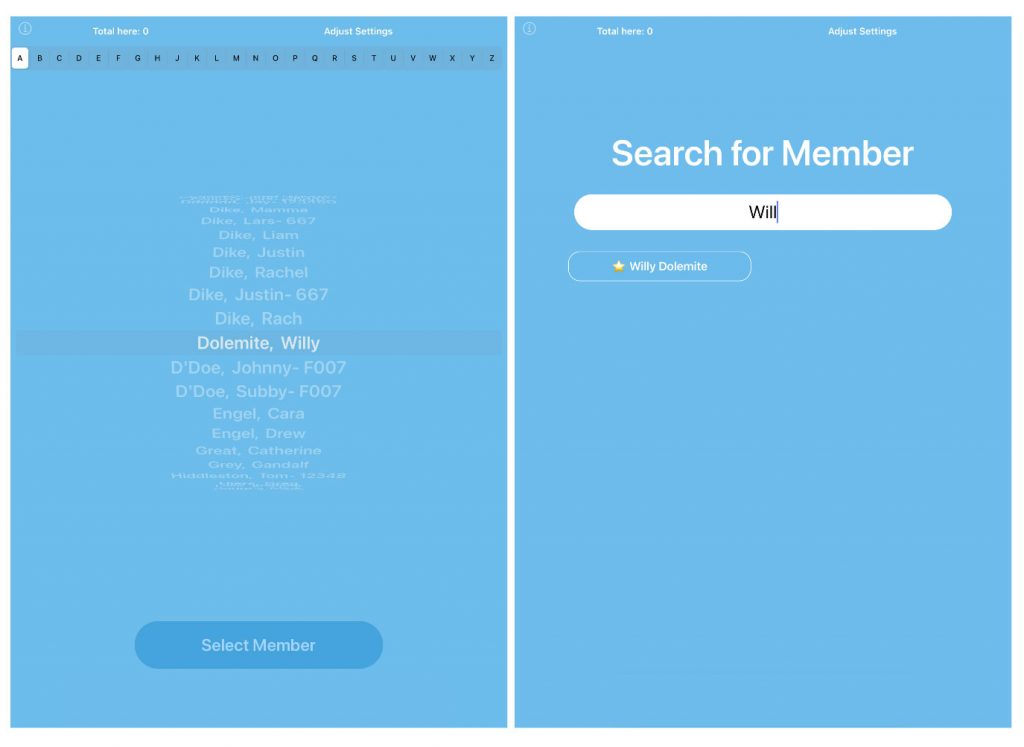
You’re done with the setup of the app!
iPad Settings to so members don’t exit the app
In the actual iPad settings (not the app, but the iPad itself), set up Guided Access mode. This prevents members from exiting the app to play on the internet.
- Settings > General > Accessibility > Guided Access (at the very bottom). Toggle On.
- Set a Passcode.
- Exit Settings and open our Front Desk app.
- Now triple-click the iPad’s home button. Guided Access will now be on for this app. This just means the app can’t be closed without triple-clicking the home button again and then entering the passcode.
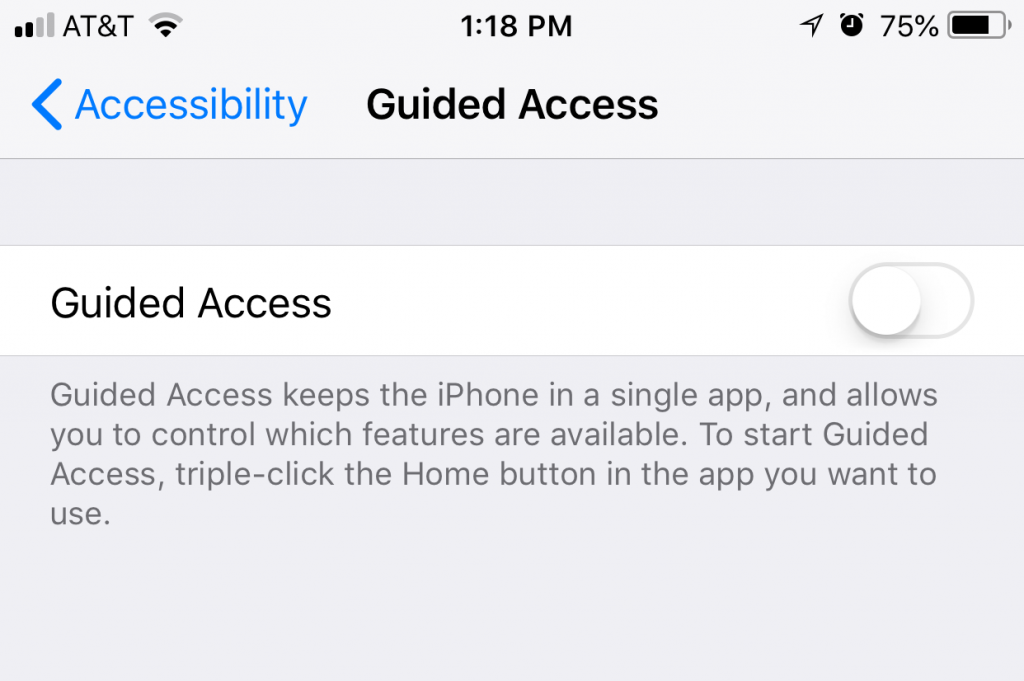
Miscellaneous Settings for Kiosk Mode
Again, in the actual iPad settings (not the app, but the iPad itself) here are a few recommended settings for kiosk mode…
- Settings > Notifications > Touch ID & Passcode > Turn Passcode Off . If the iPad restarts (because it ran out of power), you’ll want the lifeguards to be able to restart the iPad and get right back into the app.
- Settings > Notifications > Show Previews > Never.
- Settings > Safari > Auto-Fill > Toggle off for everything.
- Settings > Display & Brightness > Auto-Lock > Never. You do not want the iPad going to sleep.
- Settings > Display & Brightness > Brightness > Set to Maximum. As it will be poolside in the sun, you’ll want the brightness up as high as possible.
- Settings > iTunes & App Stores > Updates > Toggle On. This should be on by default, but make sure that Updates is on so the Member Check-In app is always updated.