Your club can add inventory to the app from the Front Desk module of your website.
Go to Board Member Dashboard > Front Desk > Add Inventory
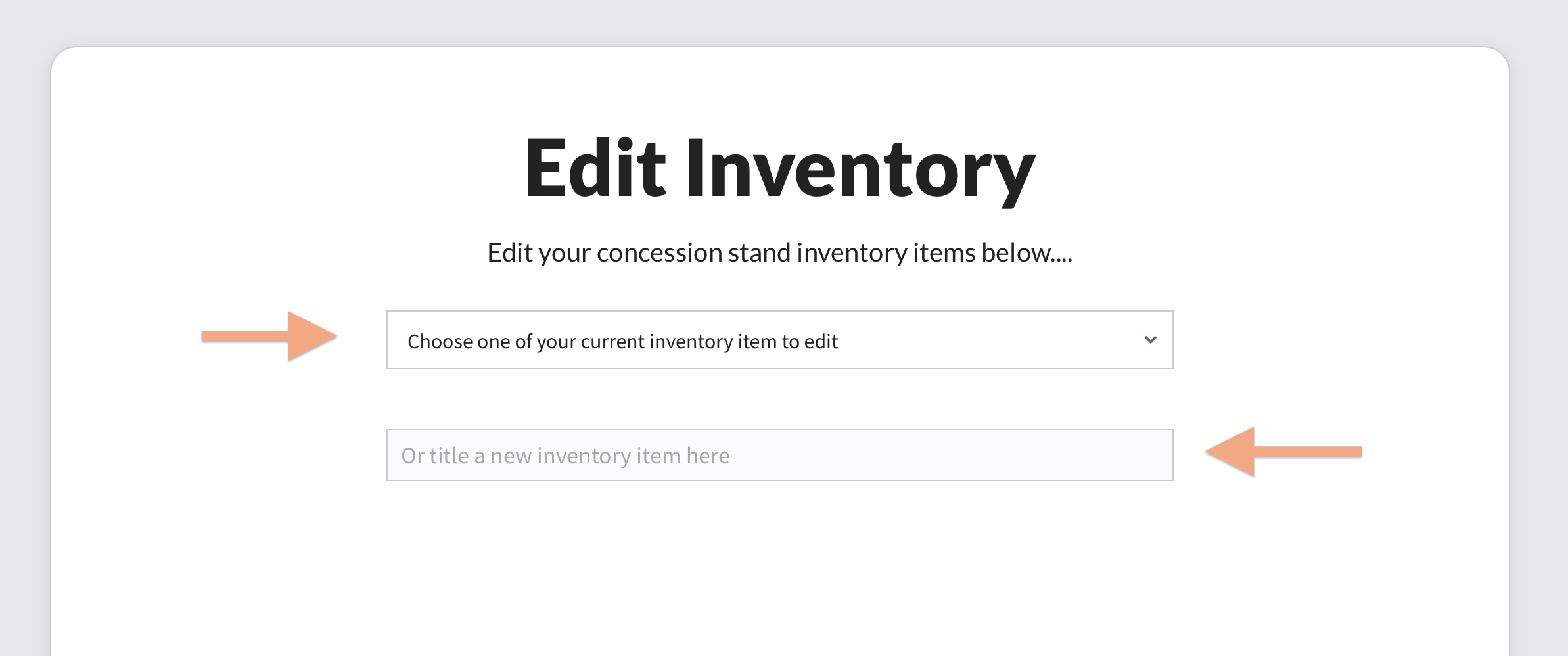
Choose between editing an existing item or adding a title for a new inventory item.
Adding or Removing Inventory
For this example, we will add a new Inventory Item called “Red Hots”. The Price will default to $1, so be sure so set this to the appropriate price. Be sure to set a common-sense Category for this item, so the attendant working the concession stand can find the item quickly. If the item is candy, put it under a broad category like Candy. Workers will expect to find any type of candy there.
The Status will default to For Sale. Select Pause Selling instead and the item will not show up in the app.
💡TIP: To remove an item completely, first Pause Selling and then the option to Delete will be available.
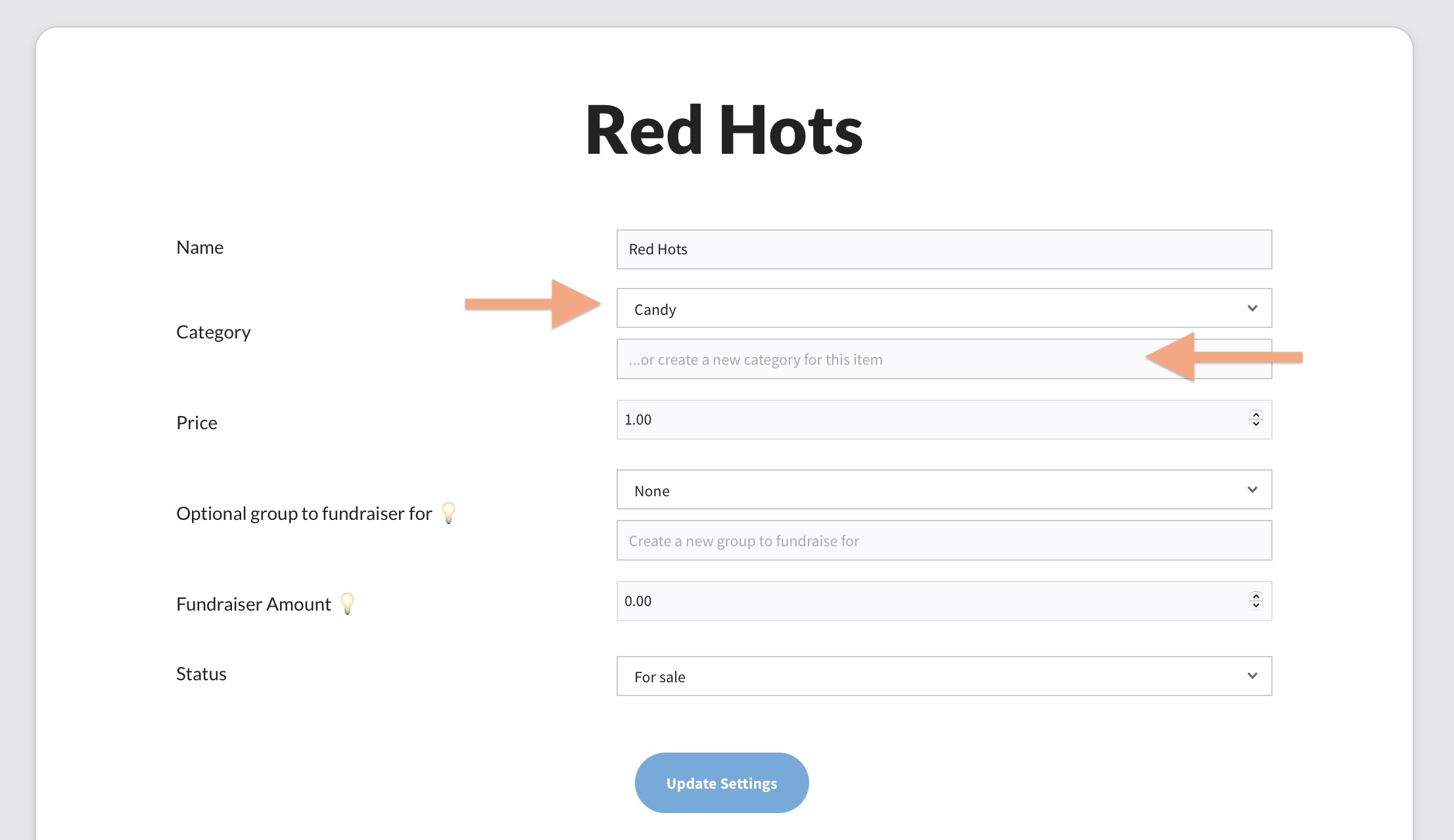
Inventory items can also specify a Fundraiser Group and Fundraiser Amount on a per item basis. So for example, if Swim Team is selling $5 hamburgers one night, enter Swim Team as the group and a portion of the price as the Fundraiser Amount (probably $2-$3).
The Front Desk Activity Logs will break out the total Swim Team will have made during a specific period.
Inventory in the Front Desk App
Once you have set up your inventory on the website, they will show in the app. When creating an order for a member (or non-member guest), create Add Item from Inventory. The next screen will show each Category. Tap the category, and select the Inventory Item to add.
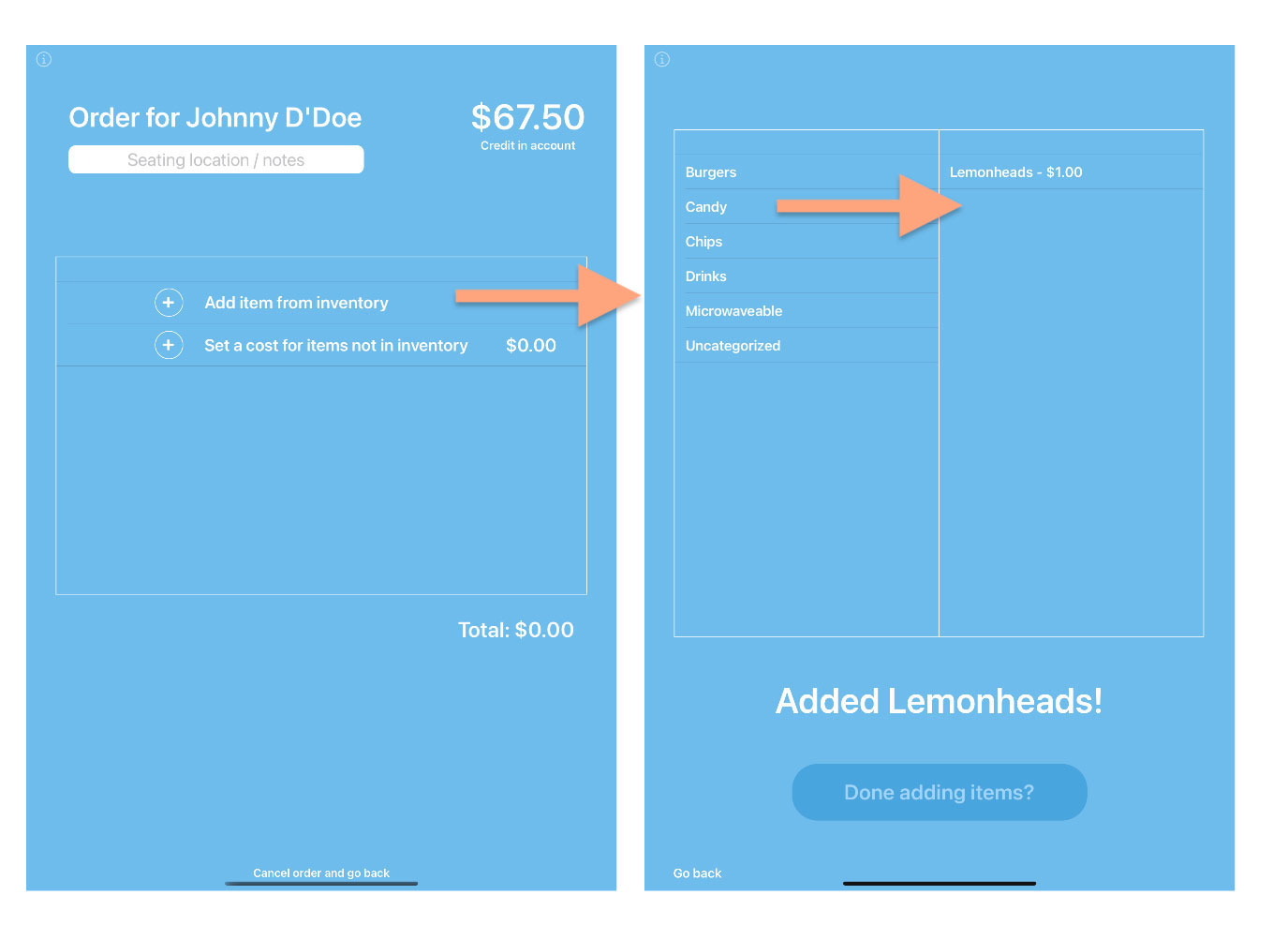
After an item is added the Quantity can be adjust back on the first screen above.

Items that Require Prep
Back on the website, your inventory item can specify additional options. The Needs Prep option in the screenshot below can mark the item is needing to be cooked or prepared in some way.
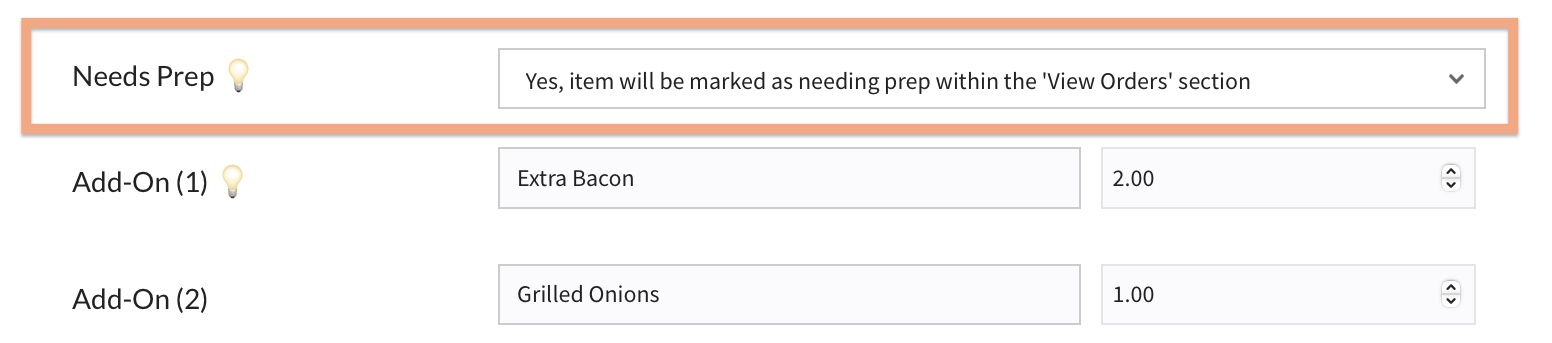
Back in the app, the View Orders screen will note items that have Needs Prep set to Yes, in a separate tab of the screen. The other two tabs are Open Orders (unfulfilled tickets) and Closed Orders (fulfilled tickets).
The Orders Needing Prep tab separates out other non-preparable ticket items (like candy or drinks), so your attendant cooking can focus on these items. They can choose an automatic refresh time for this screen, because 30 seconds to 2 minutes. Once an item is prepped, tapping it will bring up an alert to note it is Ready.
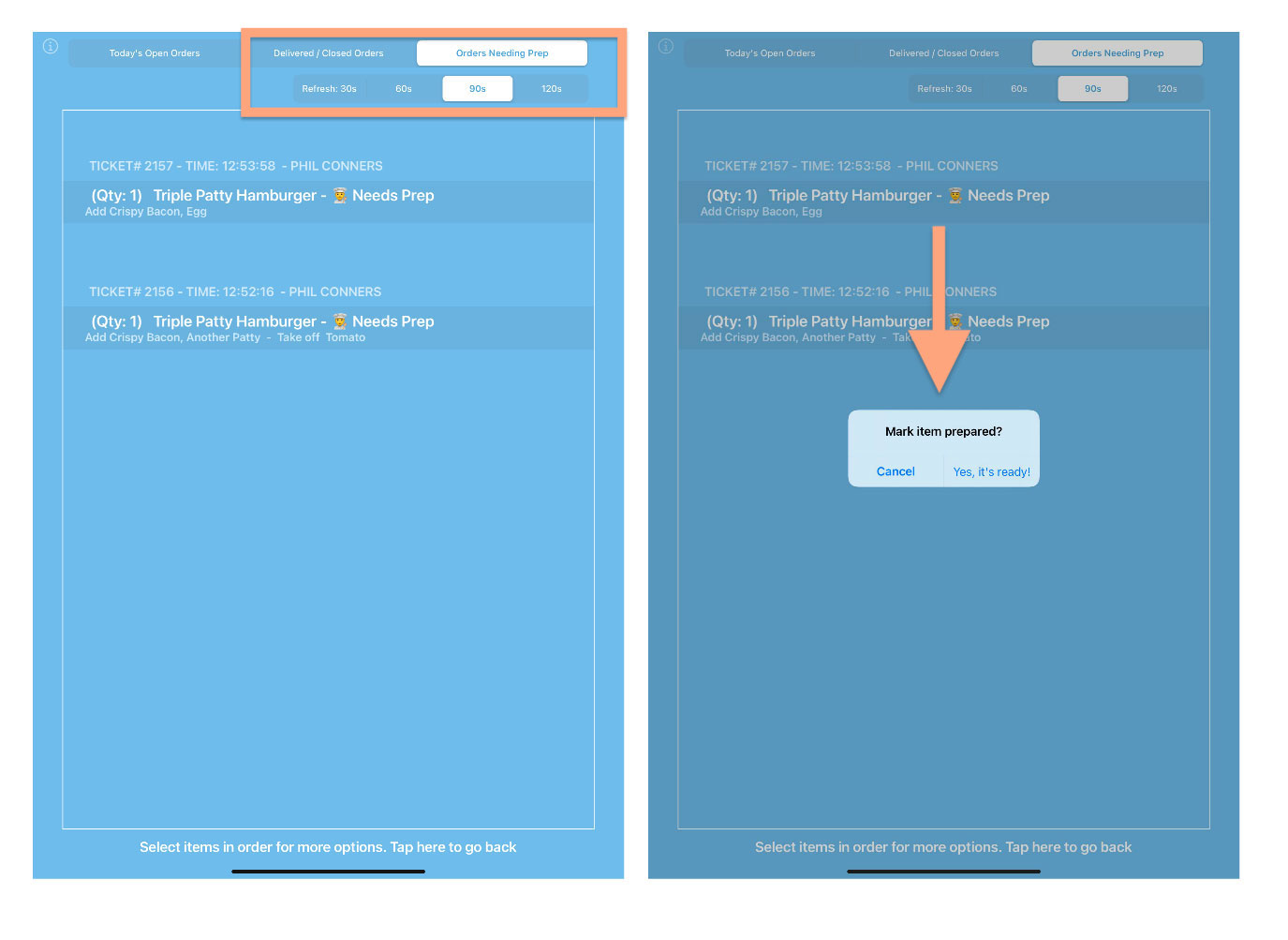
Once the item is marked as Ready, it will be noted as such on the Open Orders tab and removed from the Orders Needing Prep tab.
Items that have Additional Options
Under the Needs Prep option, you can add 15 “Add On” options and 15 “Take Off” options. Each Add On can have a price value of $0.00 or higher, whereas each Take Off option can have a price value of $0.00 or lower.
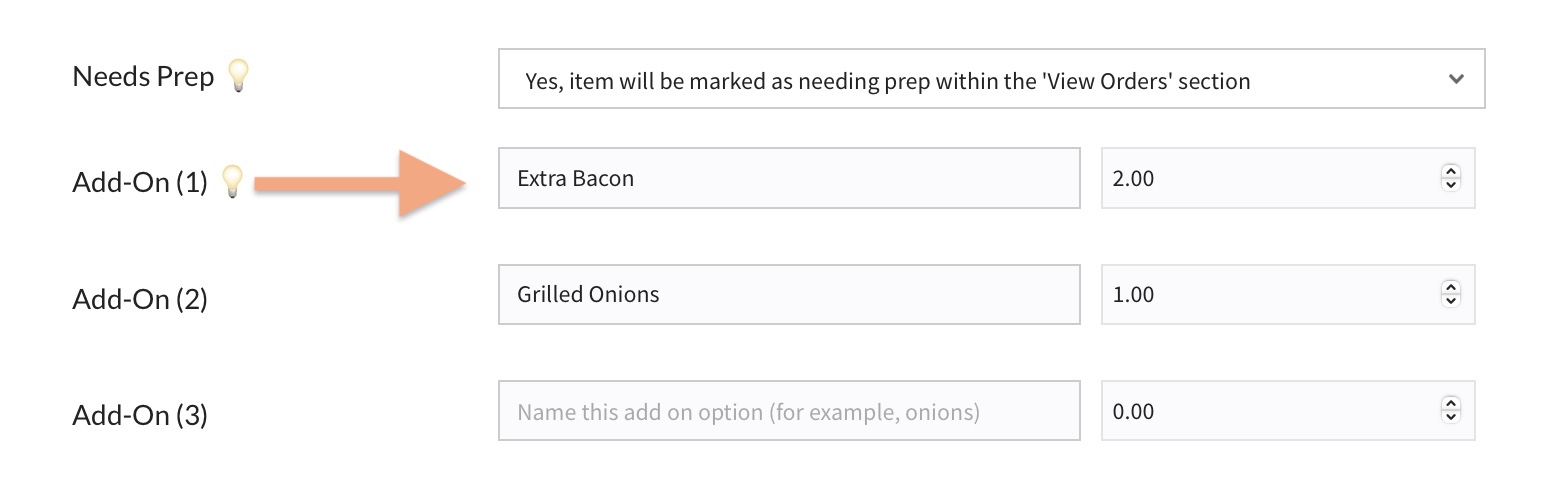
For example, adding Bacon will obviously costs more in the screenshot above. Or in the screenshot below, taking off 1 Patty reduces the price by $2.00.
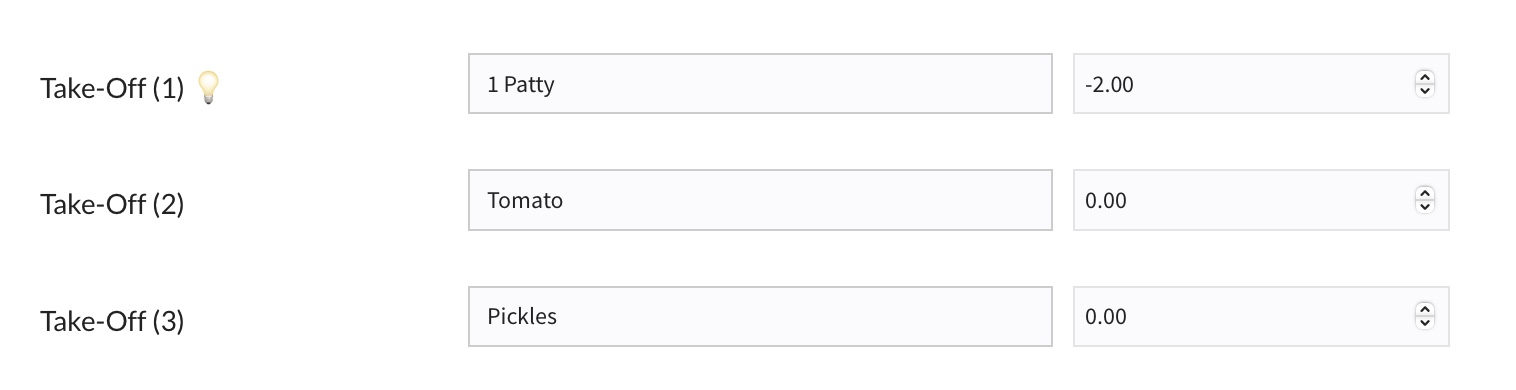
If an item has Additional Options like this, when an attendant taps that item to add to the order, they will see a screen like this…
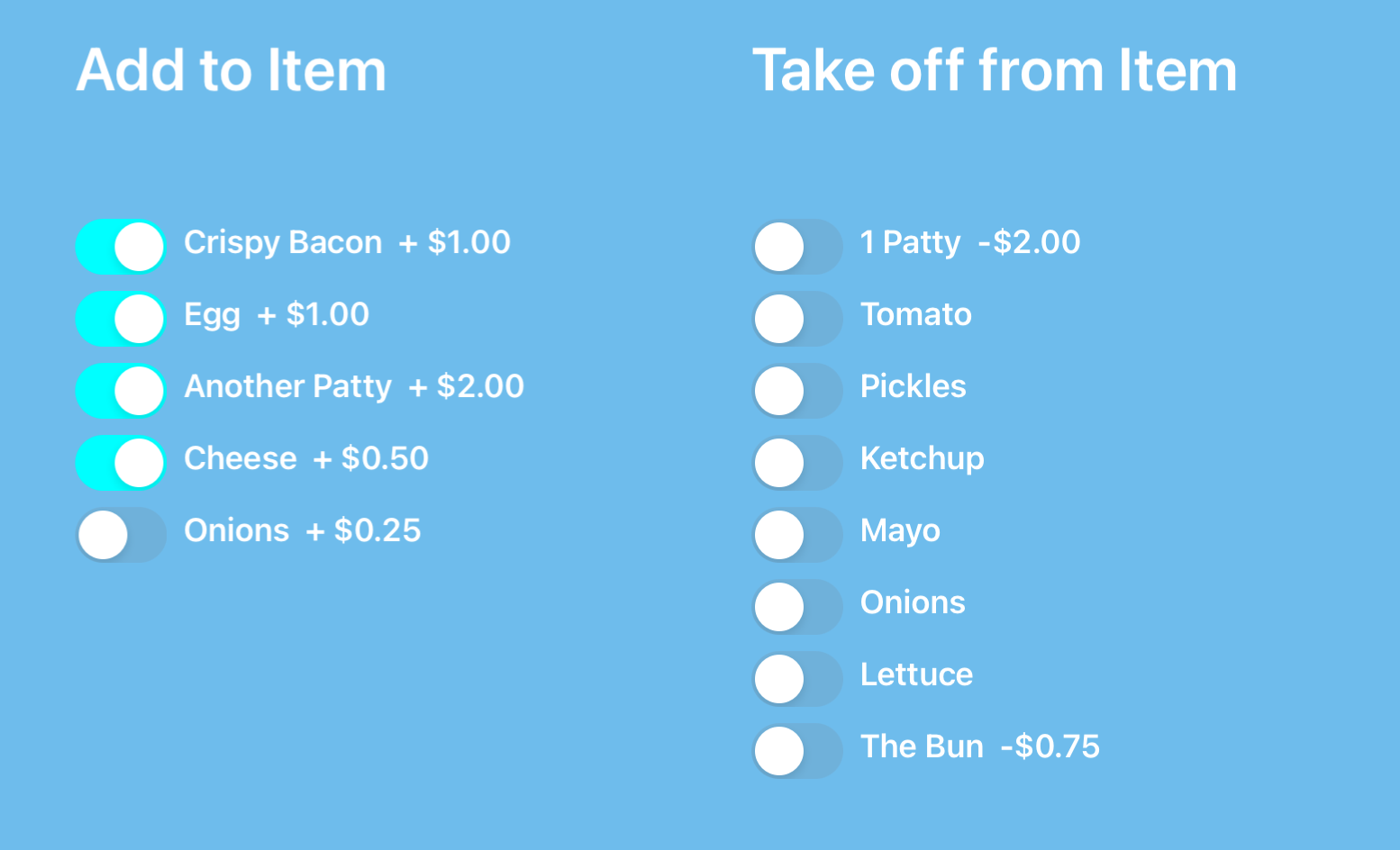
On the View Orders screen any item that has an Add On or Take Off toggle switched on, will be noted as such…
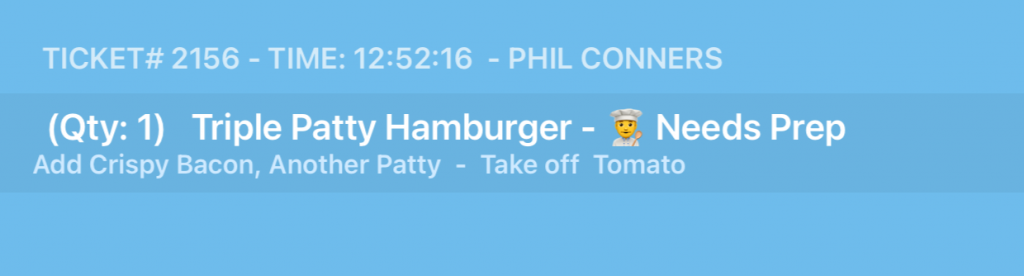
The purchase logs for items with additional options will show the base price as well as the options that affected the total price.
Adding a “Tip” into Inventory that goes toward a Fundraiser or Group
You can create a special type of inventory item categorized as a “tip” by setting the Category to Tip. Set the group to fundraise for if the tip will go toward a specific group or capital improvement.
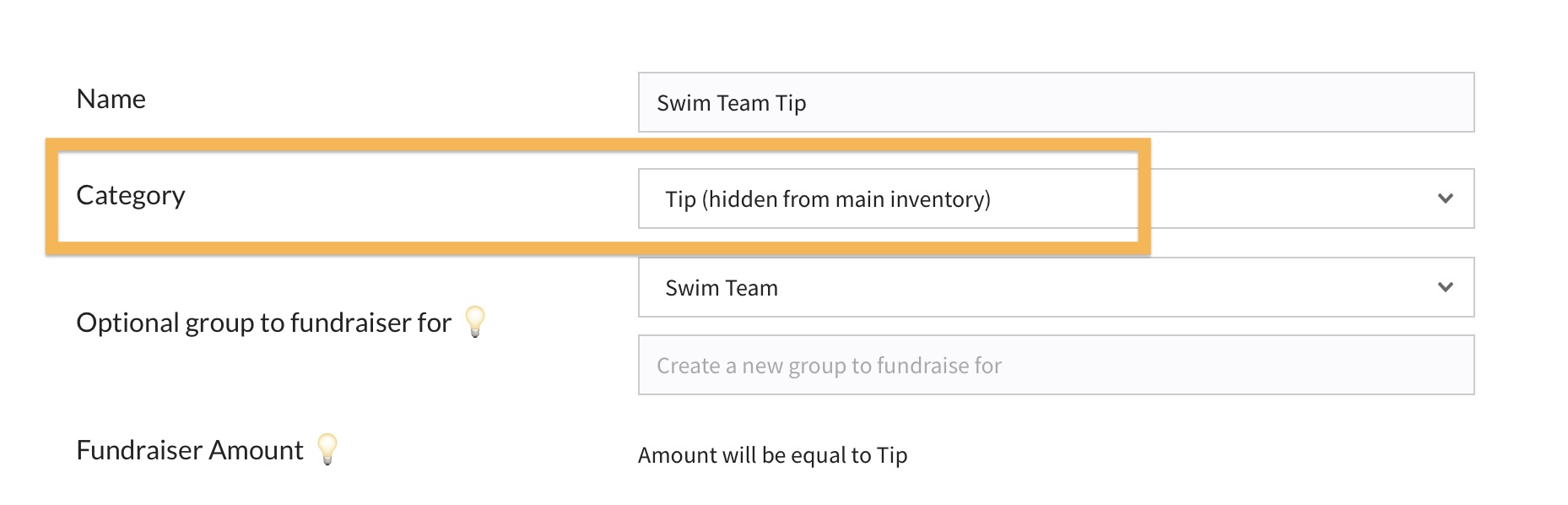
This item will now be excluded from the food / drink inventory and instead will show to members when they enter their PIN to finalize their order.
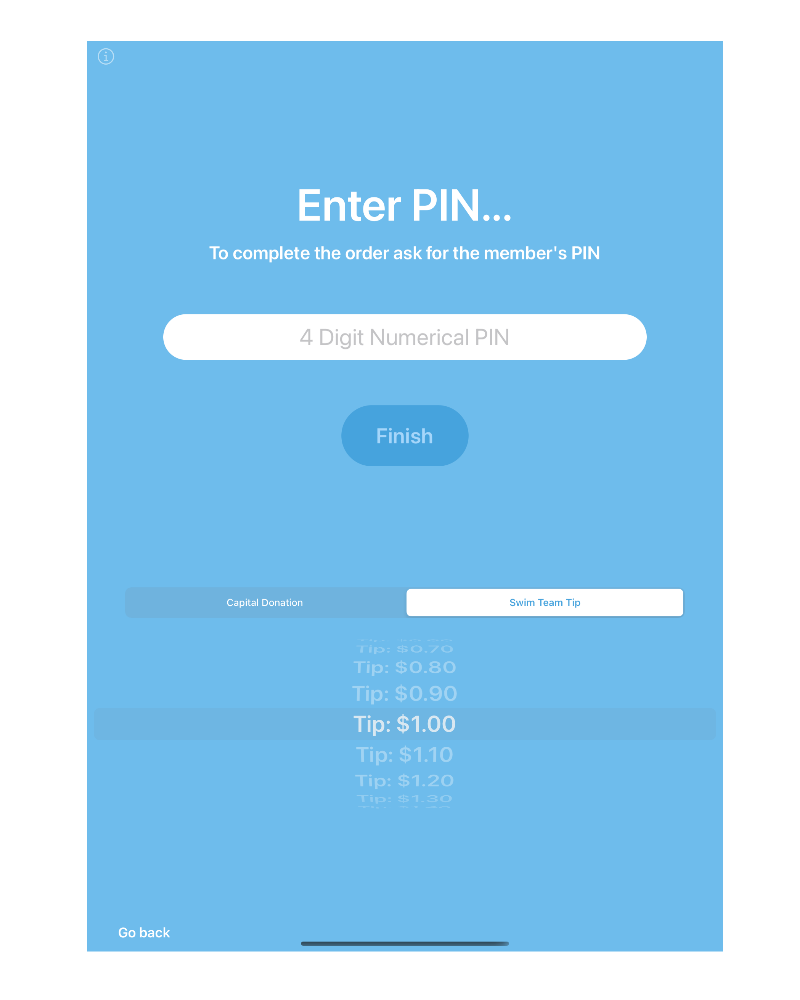
You can have multiple “Tip” items for members to choose from, so they could decide to put their tip toward a Capital Donation or toward Swim Team.
The amount they choose will be noted as the Fundraiser Amount in spreadsheet exports.