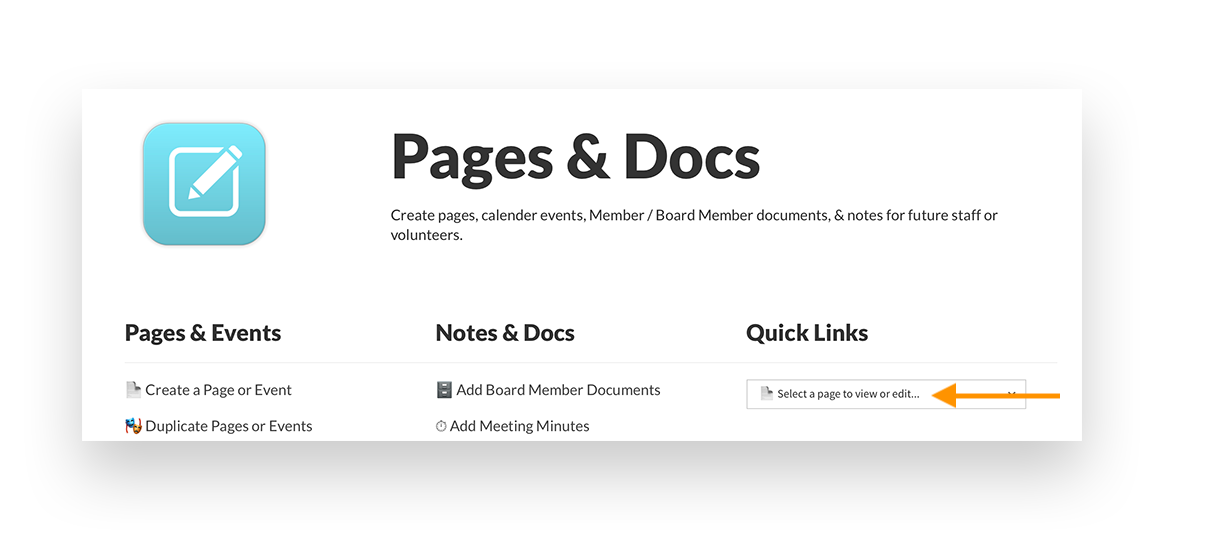When you’re ready to create new content of any kind, your PoolDues-powered website makes it simple. By following our easy to use, step-by-step Page Creation Tool, Board Members can create great looking new content for your website at any time. And they won’t even need any previous web design experience.
Start the Page Creation Tool
Option 1:
The easiest way to get started is to find the 📝 icon on your site’s Top Bar.
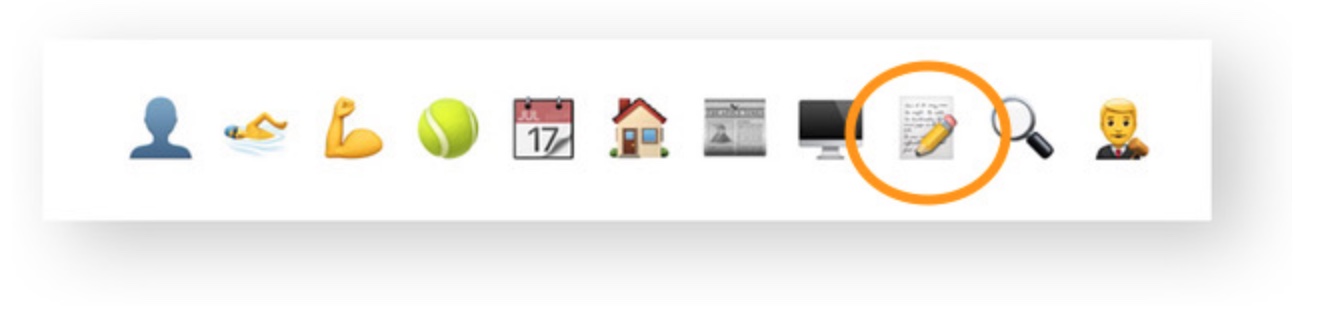
Option 2:
On your Board Member Dashboard > look for the Pages & Docs icon > Under the Pages & Events section, you will find the Create a Page or Event link.
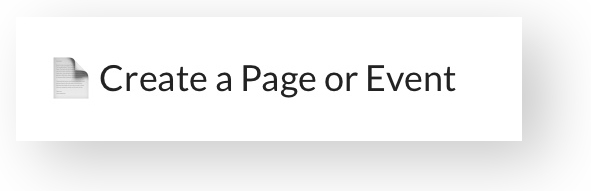
Pick a Template
First thing you’ll notice is that there are several templates to choose from. Some are self-explanatory, and automatically include sections you might need to get you started – for instance, if you’re wanting to publicize an Event, choose the Event template. You can always customize the page later, so don’t stress too much about this choice.
If you’re looking to just create a standard page that doesn’t fall into any of those categories though, you might want to just start with the first one – the General Info / News template. The system will show you a generic preview of the template you’ve chosen. When it looks close to what you’re looking for, tap Continue…
Your Basic Page Settings
Otherwise known as Content Management Settings (CMS), these are the settings that determine where your new page shows up on your website and who can access it. Based on the type of template you choose, these options may vary slightly but the basic settings will remain the same. In the example below, we have chosen the General Info/News Template.
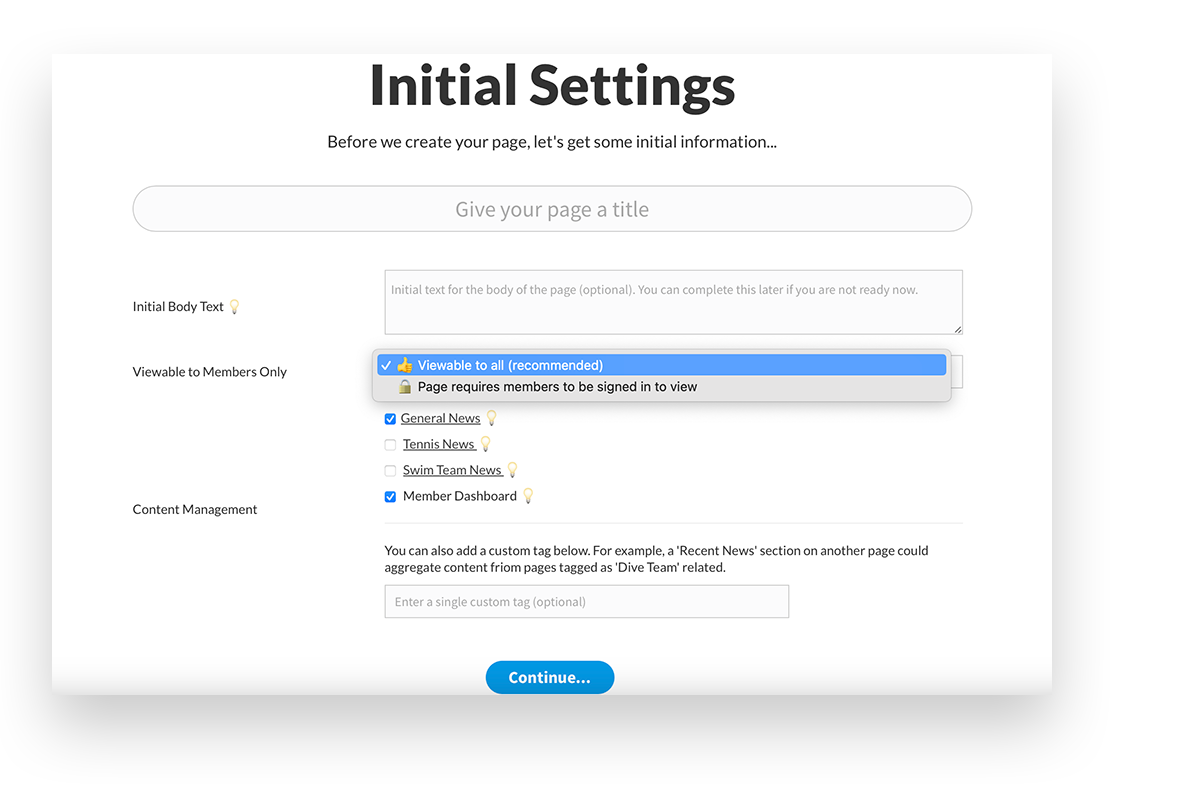
Choose a Title
This will be shown on the page itself and will be the way you can find it later, so make it short and sweet. This can also be changed at a later date, so no worries if you don’t get it absolutely right at this time.
Initial Body Text
This will be what is shown in the main body section on your new page, but you can always add it later as well. It’s optional, so skipping for now.
Members Only
Here’s where it gets fun. There will be certain documents that you will only want members to see. Others – probably most others – you don’t care who sees, and actually could be incentives to draw new members to your club. For example, if a non-member happens upon your site and sees all the amazing social events you have going on, it might entice them to join.
Content Management
The important one here is the Member Dashboard selection. By choosing this option, the Featured Image and Link to the page will appear at the top of your Member Dashboard where the alternating picture is.
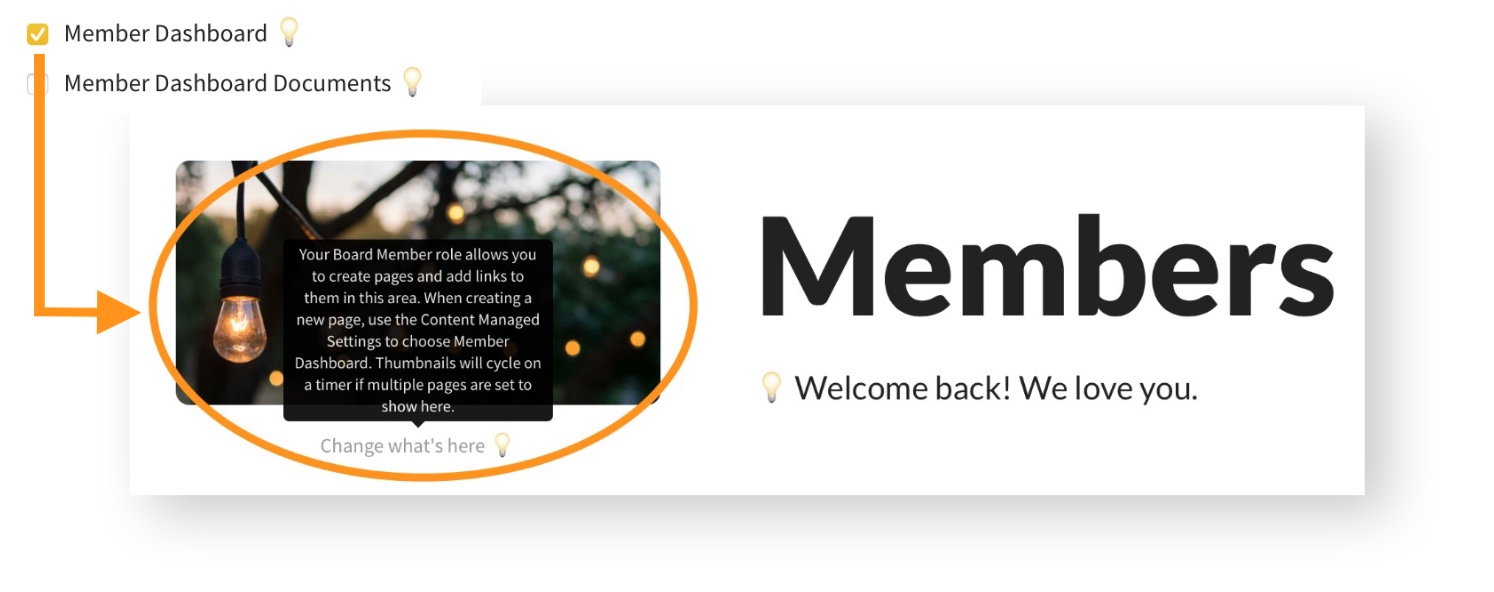
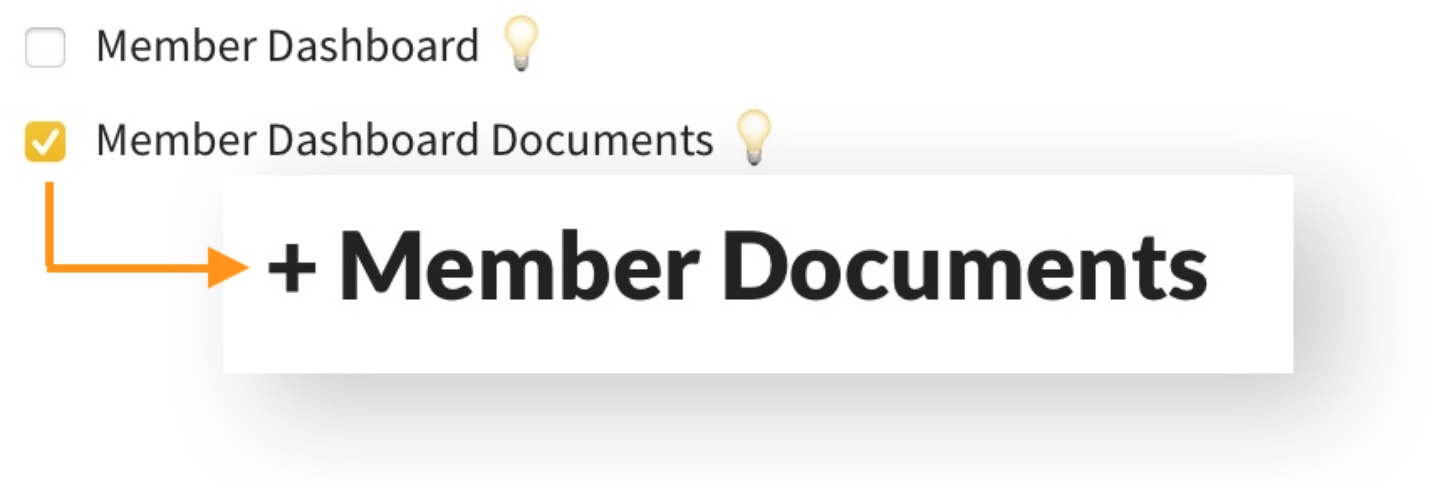
Depending on the template you chose, you might have the option to include this page in the Member Documents section of the Member Dashboard instead.
Regardless of the template you’ve chosen, you will see the option to add your page to the Member Documents section on every page after you’ve created it and go back into Edit mode. Just choose the Settings tab. This is the best way to remove pages from the Featured section, but still keep them available for members to access.
Hint: If you select one or more of the News options, the Featured Image and Link to the page will appear on those specific News pages.
ALSO: If you select zero boxes, the page essentially becomes “hidden”. Good for when you’re still working on it. You can always go and add it to the Member Dashboard or to the Menu later when you’re ready for people to access it. See the Where to Find your New Content section below.
Select a Featured Image
In the next step, you will need to select a Featured Image. This is Required. Scroll down through what’s there and pick one. We’ve got a bunch of images that are already the recommended size for that area. If you don’t find anything you like, you can also upload your own later.
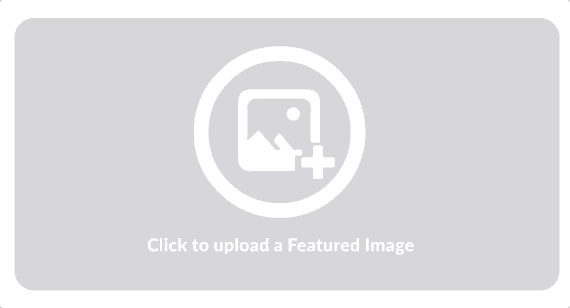
Once you do that, the Create Page button will be available. Your new page will be created and you will be directed to the page to customize. Continue reading about how to customize your page with sections in the next article.
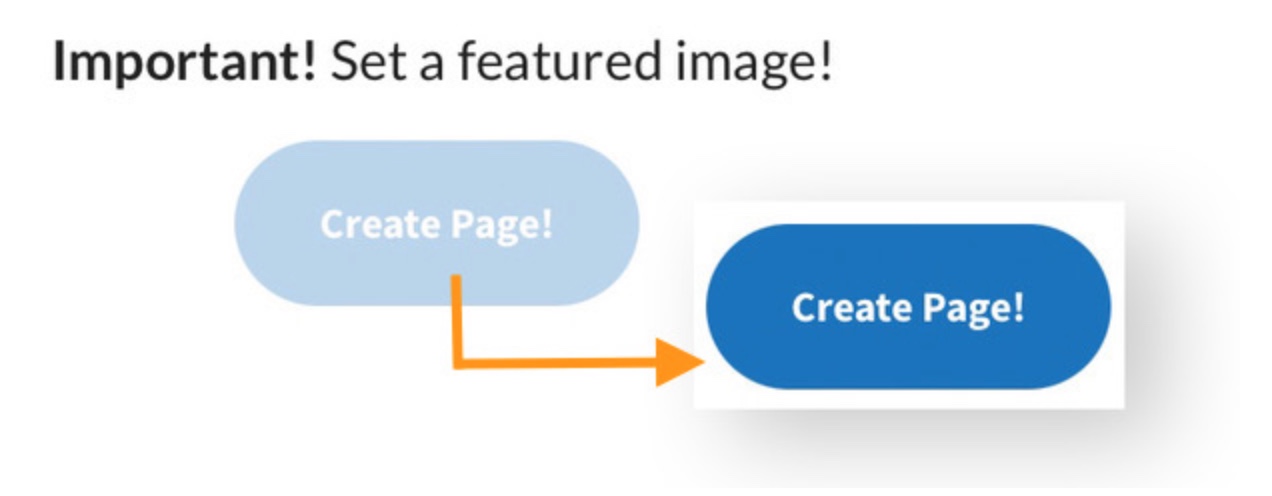
Note: All pages must have a featured image. If you run into a situation where your page is not showing up, ensure there is a Featured Image set.
Where to Find your New Content
If you have chosen one of the content management checkboxes (News, Member Dashboard, etc…) you can find your new content in the appropriate location. But if you decided you weren’t ready for your page to be published yet and left those checkboxes blank, you will need to find it elsewhere. You can always find recently created content in the Pages module, under Quick Links. Tap the dropdown box shown below for the list.