A quick way to seed your calendar with a schedule of shifts is to use the Auto-Create Shifts tools. We’ve discussed manually creating shifts (then duplicating them) in the article here. This automated option will allow you to potentially create hundreds of shifts at once with the parameters below.
- Within a set date range, such as June 1 to June 30
- At start times based on a pre-defined hourly set or specific start time, such as 10am.
- For a set length, for example 6 hour shifts
- For a set group, such as all staff marked as Lifeguards or every account holder in a household
- For no one yet (ie. unassigned shifts)
- For more than one worker at a time, for example you could create 3 eight-hours shifts at the beginning of every day in June.
You can also make exclusions too. For example, when creating your shifts you might want to only create shifts on Weekends. Or you might want to exclude a specific staff member or household.
To get started with this option go to the main Shifts Dashboard then Auto-Create Shifts…
Initial setup screen
On the first screen you will choose which calendar to assign shifts to and your worker pool, if any. In the screenshot below we have highlighted in orange the option to create unassigned shifts. If you choose to assign shifts to a specific group, for example, “Lifeguards” but you know one person in particular will not be available in the timeframe you are creating shifts for, you can exclude them by entering their email in the bottom field.
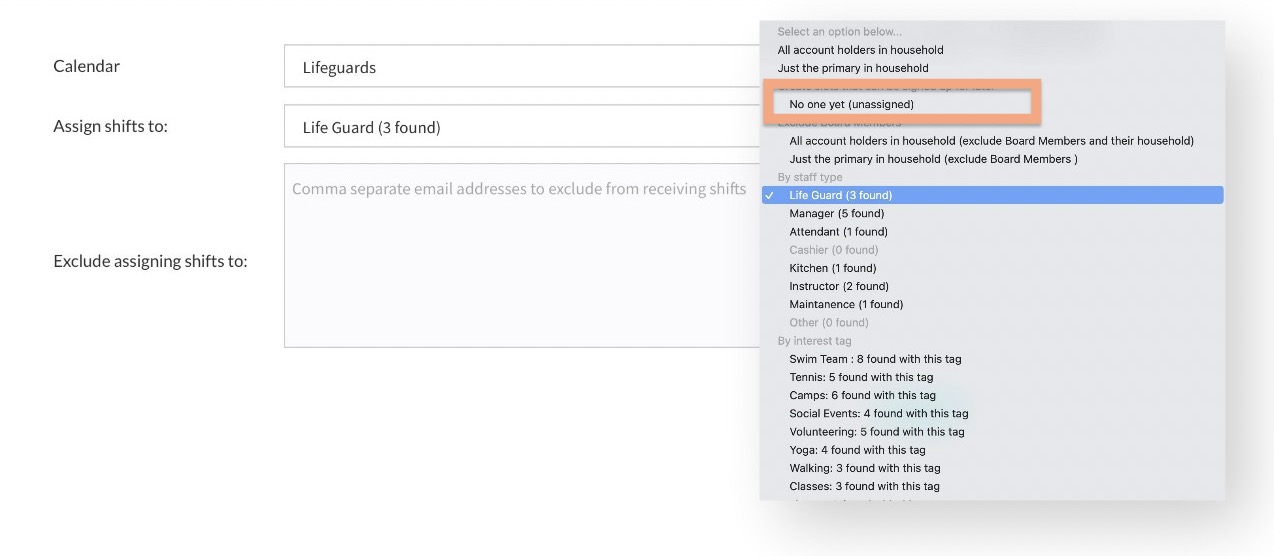
The Options Screen – Job Name
The next screen has a few sections of options to fine tune the shifts that will be created. The first is the Job Name. Select from existing or suggested job titles or create a new job.
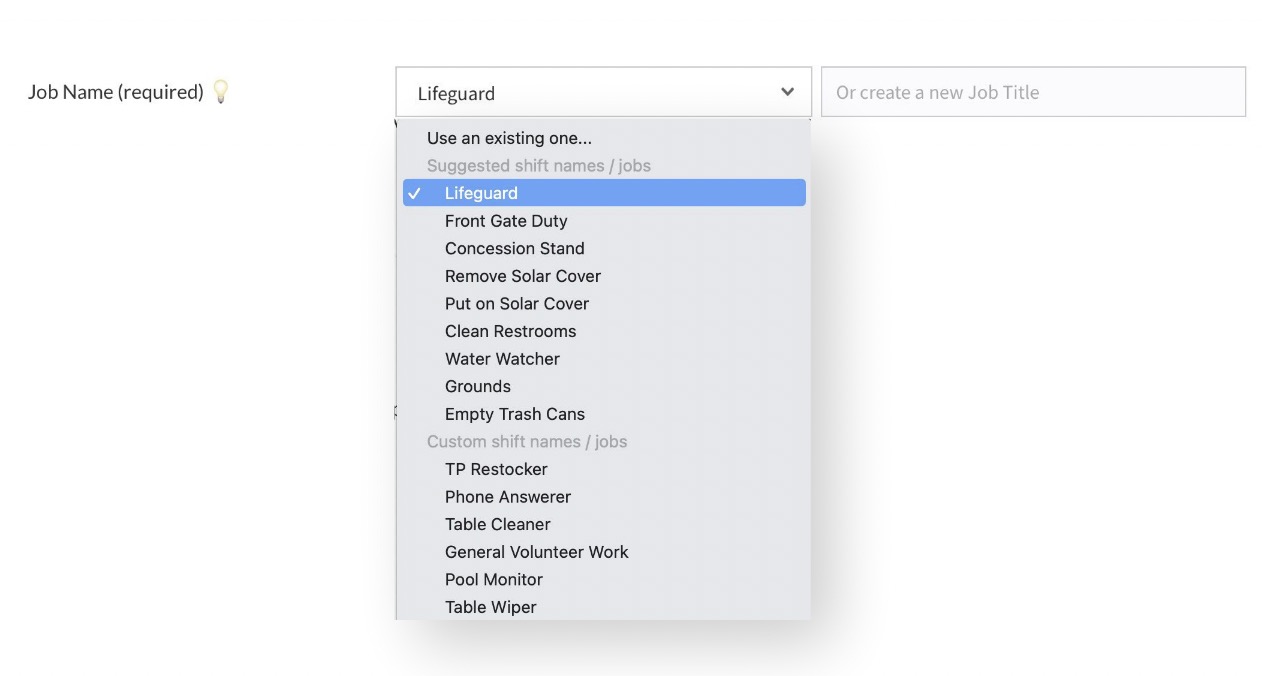
Reminder – Before assigning shifts consider who your calendar is intended for and whether or not everyone in your potential assignee pool is qualified to work every job. For example, you might not want to mix lifeguards and concession stand workers on the same calendar if the settings allow staff to switch jobs or self-sign up for unassigned jobs. The risk would be that a concession stand worker signs up for a lifeguard job that they are not qualified for.
Shift Times and Length
In the next section you will choose the shift length and when to assign the shifts. You can choose to begin creating shifts at the start of a specific day as defined by an Hourly Set (such as Pool Hours) or at a specific time. You can see in the animated image below if you select an hourly set it will disable starting at a specific time and vice versa.

Using the Hourly Set option is useful when you are setting the first shift of every day and your club has varying open times during the week (for example, if the pool opens at 10am on Saturdays, 11am on Sundays and 12pm Monday-Friday).
If you are setting mid-day shifts, then you will want to set a specific start time like 4pm.
Date Ranges
In this section, you will set the first and last date to assign shifts. So for example, you might want to only set shifts in the month of June. You can also filter which days of the week you want to assign shifts to.
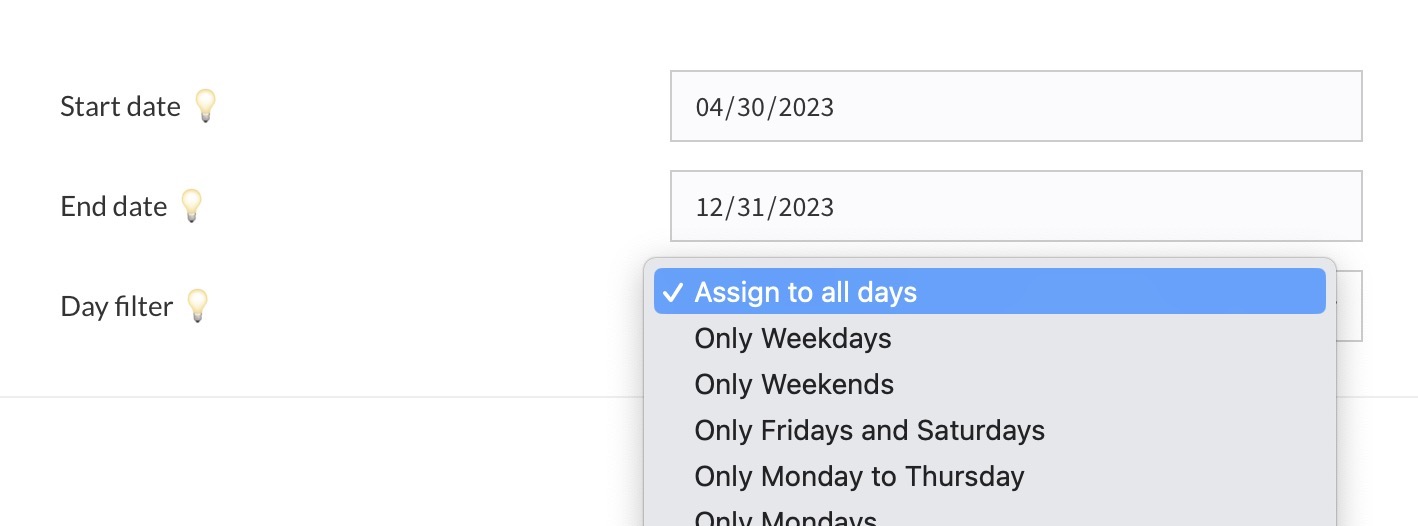
Assignment Options
In the last section you choose the number of people you need each shift. Depending on whether or not you chose to create empty (unassigned) shifts or a specific group of workers you will see one of the two screenshots below.
If you selected unassigned shifts you will see this second option…

Since your shifts are unassigned, you can choose whether you want potential workers to be able to grab whatever shifts they want or make them available by request. To easily fill your empty shifts, we recommend choosing “Up for grabs”.
If your shifts will be assigned workers, you can choose which person to begin assigning them to (this will default to alphabetically whoever is first)…
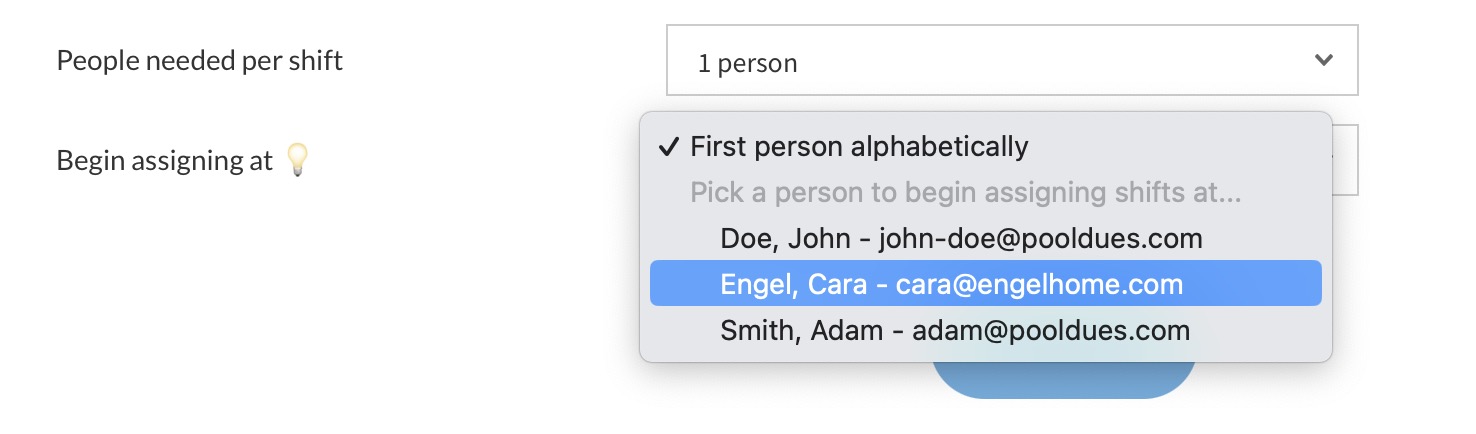
Finalize your shifts
Once you hit “Create Shifts” the last screen will give you a last chance to preview those shifts before they are actually created. You can also make changes to these shifts, for example you could adjust the start or end times. .
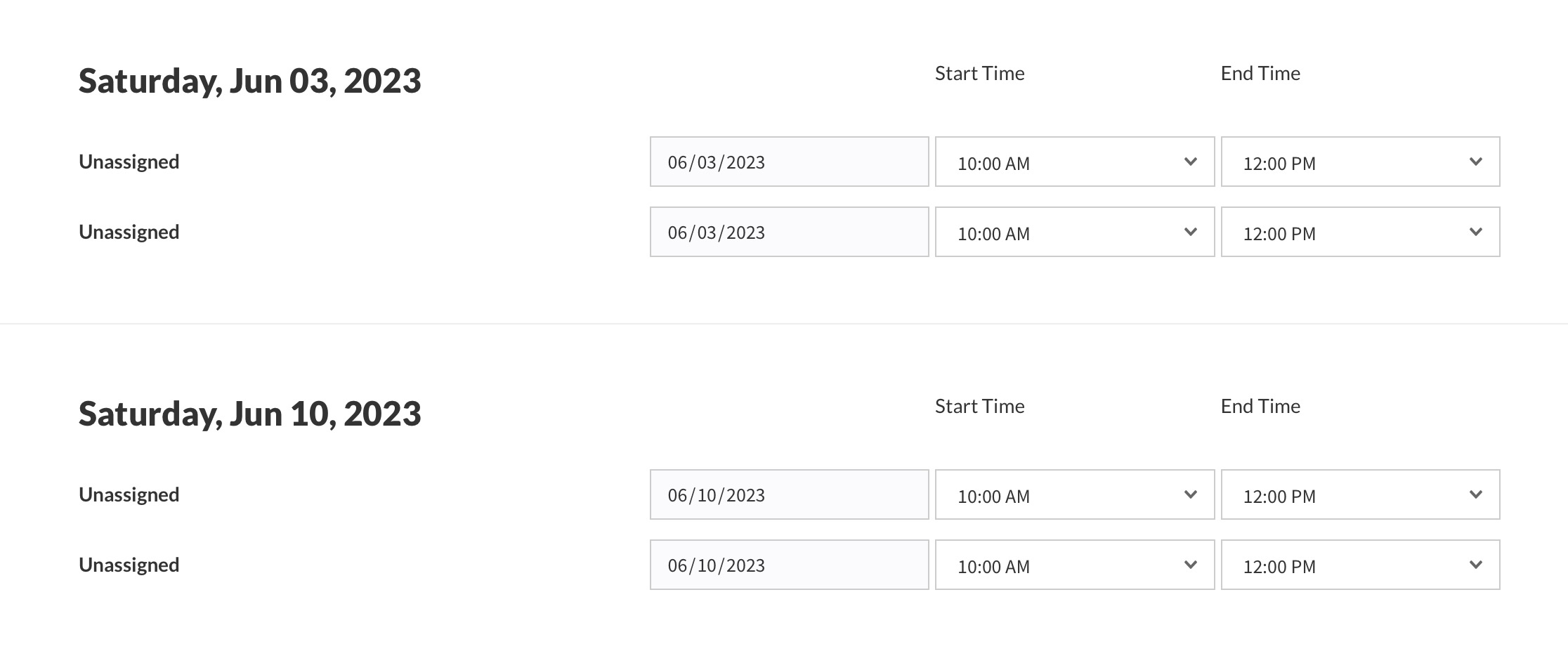
If everything looks good, hit Finalize Shifts.