Each shift calendar you have created has two links to view the schedule from – a calendar view and a list view. Both modes are linked to in the main Shifts Dashboard and highlighted below…
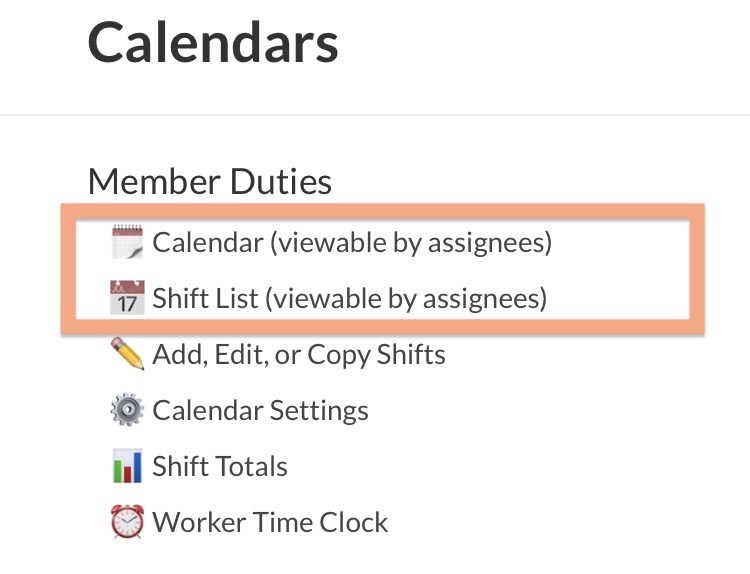
Most staff members will not have access to the Shifts modules dashboard (as they are not admins), so your assignees won’t just stumble onto those links highlighted above unless you add them to the website menu or share them via email.
To give assignees those links, simply right-click on either link to copy the URL. Or click the link and copy and paste the URL in the browser window.
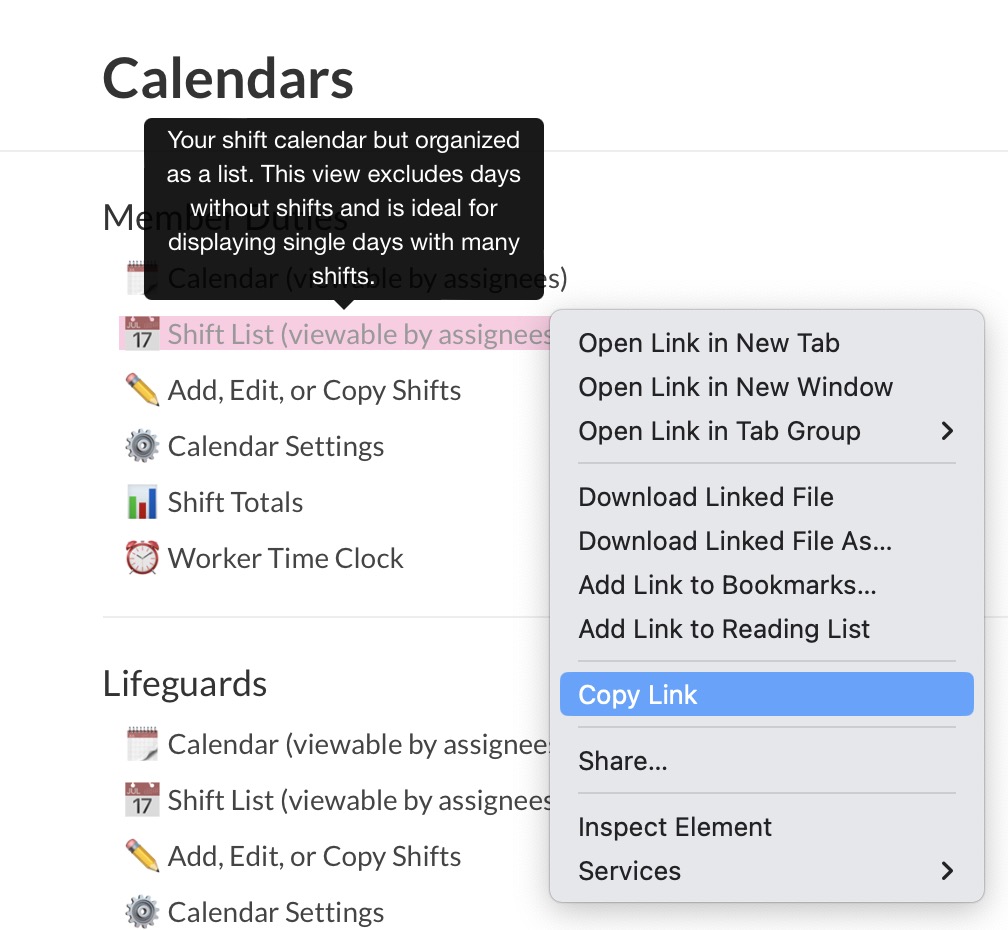
These calendar links can be safely posted anywhere because the actual page content is only accessible to members or staff members that are signed into the website AND listed among the groups that have access to the calendar (as defined in the calendar’s settings). For example, a staff member marked as “Cashier” wouldn’t be able to sign up for Lifeguard shifts because if everything is setup correctly, the Lifeguard calendar would boot out anyone that is not marked as a “Lifeguard”.
Showing Calendar View or Shift View
You can see an example of both views below…
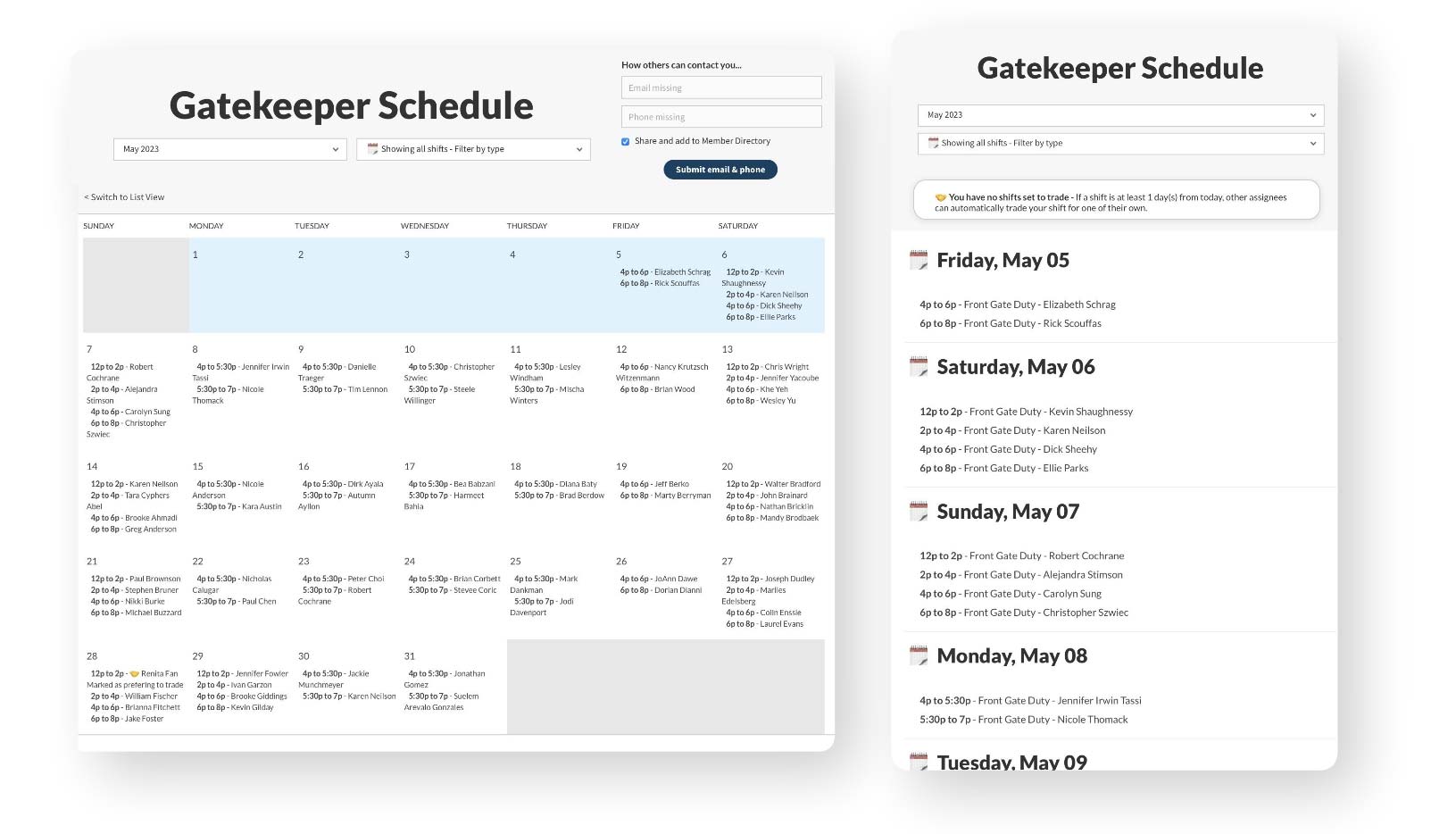
On a computer or tablet, shift assignees can switch back and forth between calendar or list view. On smaller mobile devices, they will only be able to see the schedule as a list (if holding the phone in landscape mode, the calendar mode would be available).
Depending on how populated your calendar is you may want to link them initially to a specific view. This decision likely depends on how many shifts you have scheduled throughout the entire month. For example, if the schedule is for lifeguards, you probably want to show them the calendar view so they can see every day. If the schedule is for volunteers to sign up for work jobs on two Saturdays out of the month, then the list view is more appropriate since they do not need to see any other days.
Adding Links to the Site Menu
Go to Board Member Dashboard > Pages > Edit the Menu to add a link to the calendar for members or staff (your Board Role must allow menu editing access to find this option).
If your calendar is only for staff we would suggest posting a link to it in one of the footer menus (not main header). Your staff will learn if they need to find the schedule to go to the bottom of the website.
If your role does not allow footer menu editing access, just contact us at PoolDues (contact@pooldues.com).