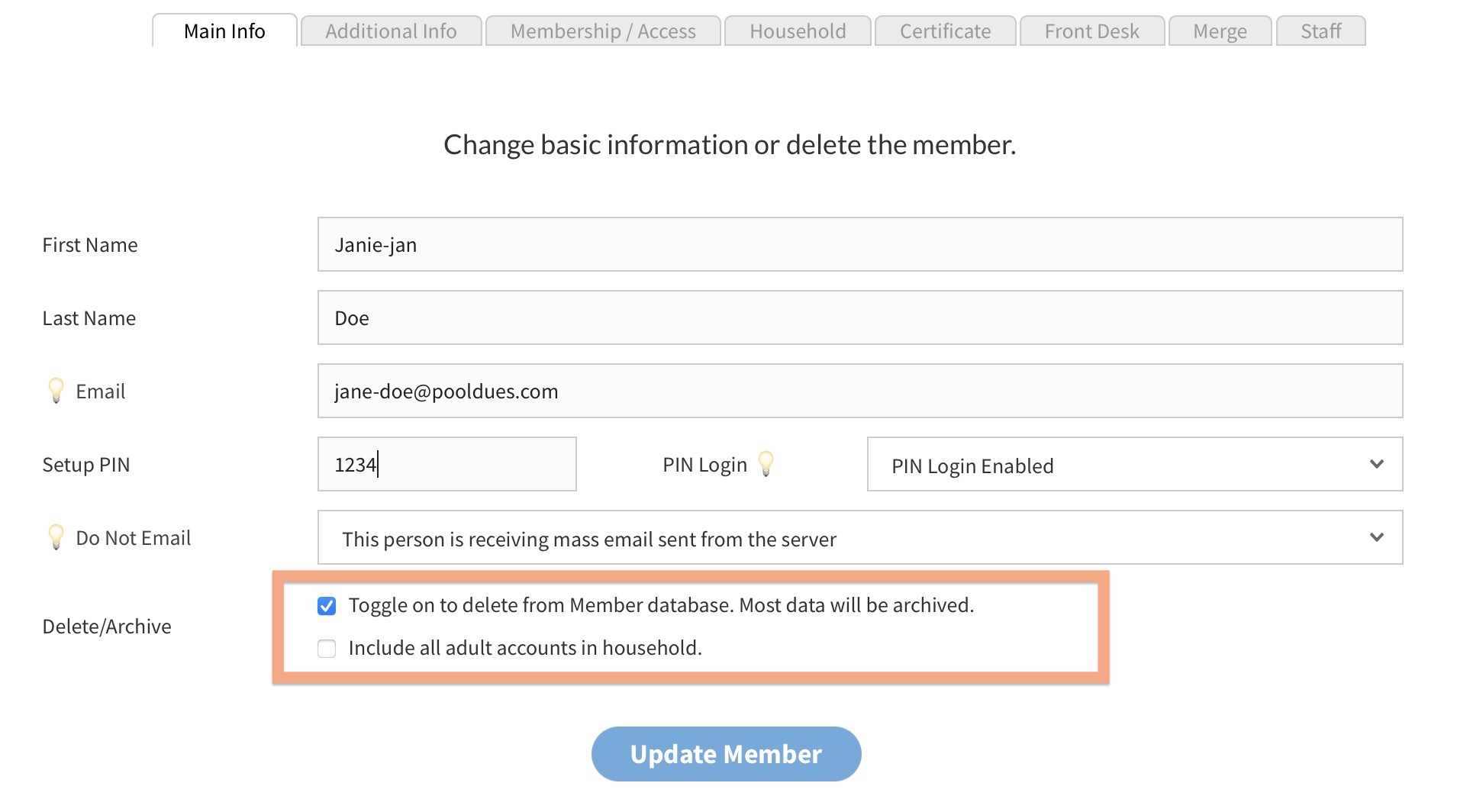From the Shifts Dashboard find the Add Staff Member option…
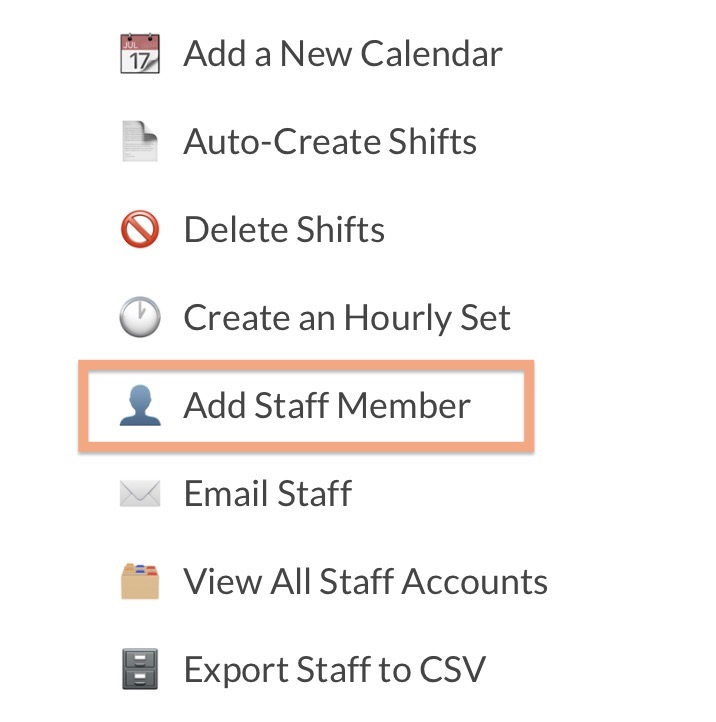
From here, enter the name and email address of the staff member. You should also set an end date for when they will have access to the website. Their first-time sign in PIN can remain the default of 1111 (they will be forced to change it when they first sign in).
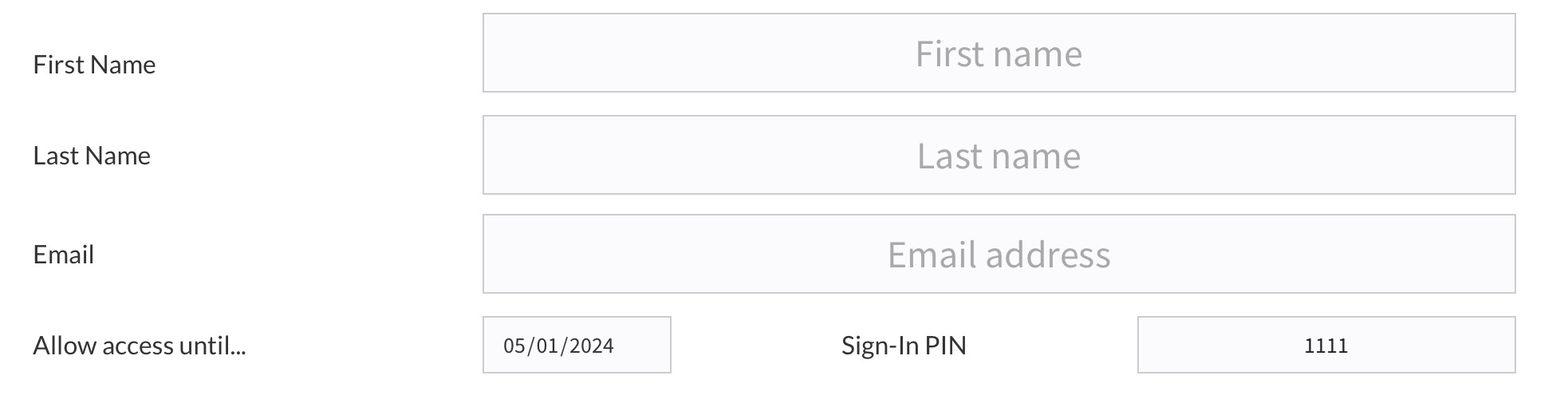
At the bottom of the page, toggle on a staff role for this person…

These roles can be used to allow or disallow access to specific work calendars. For example, you might have a Lifeguard schedule calendar that staff marked as “Cashier” are not allowed to access.
Adding a staff member does not give them access to the Board Member-only areas of the website. They will have access to the Shift Calendar and limited access to some other Member-only features. For example, staff can buy Concession credit.
Members that are also Staff
Since member children are very often the staff at swim and tennis clubs, you may not need to create a Staff account if they are already a sub-account of a member household.
To convert an existing member to be marked as Staff, simply search for them the same you would any member using the search icon 🔍 in the top right (the magnifying glass). View their account details and you will see a Staff tab…
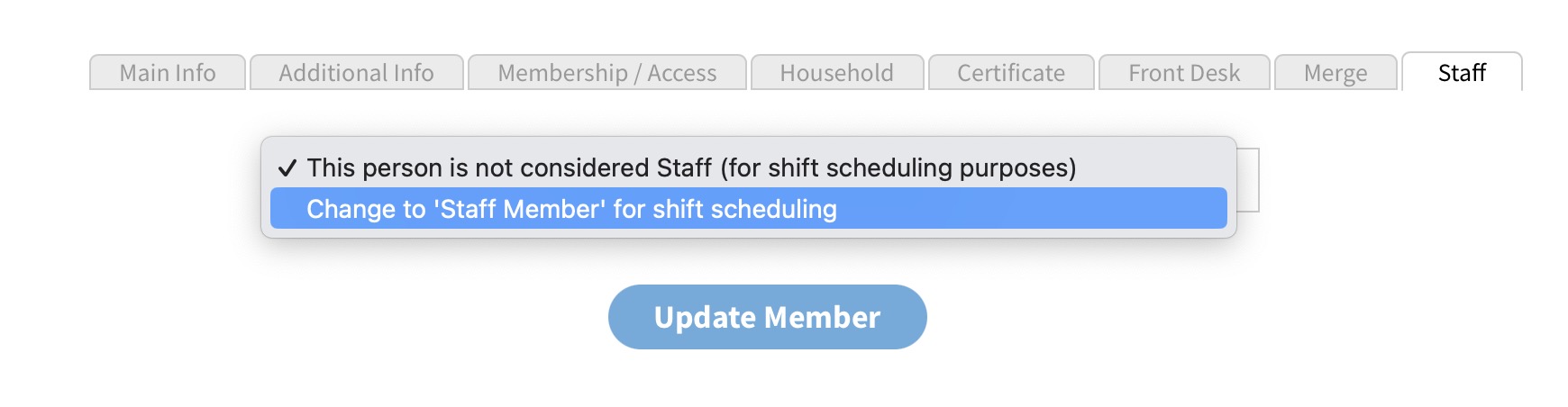
Toggle on “Change to Staff Member for shift scheduling” and hit Update Member. If the person you converted was a head of household (they probably won’t be), you will notice a few tabs have gone away, so you may want to mark this person as both Staff and Member. You can see this option in the screenshot below…
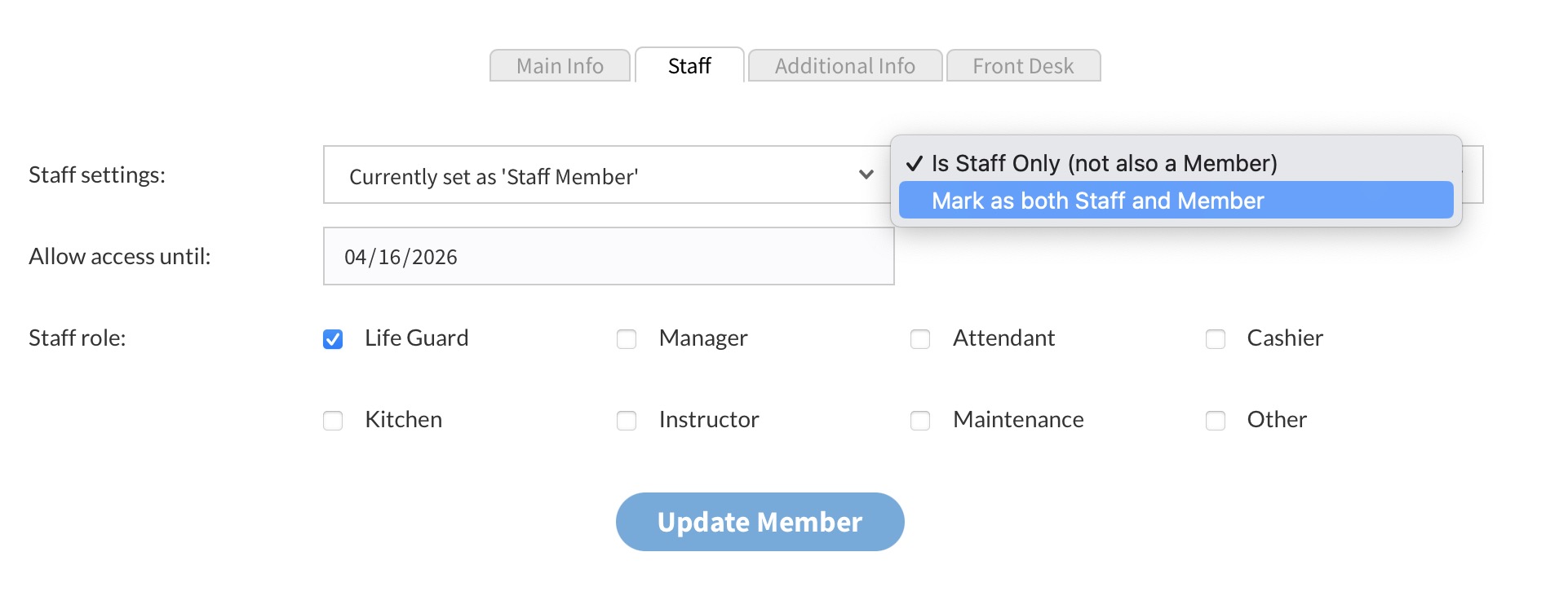
Next just click on the Staff Roles (like Lifeguard, Instructor, etc) that apply to this person…
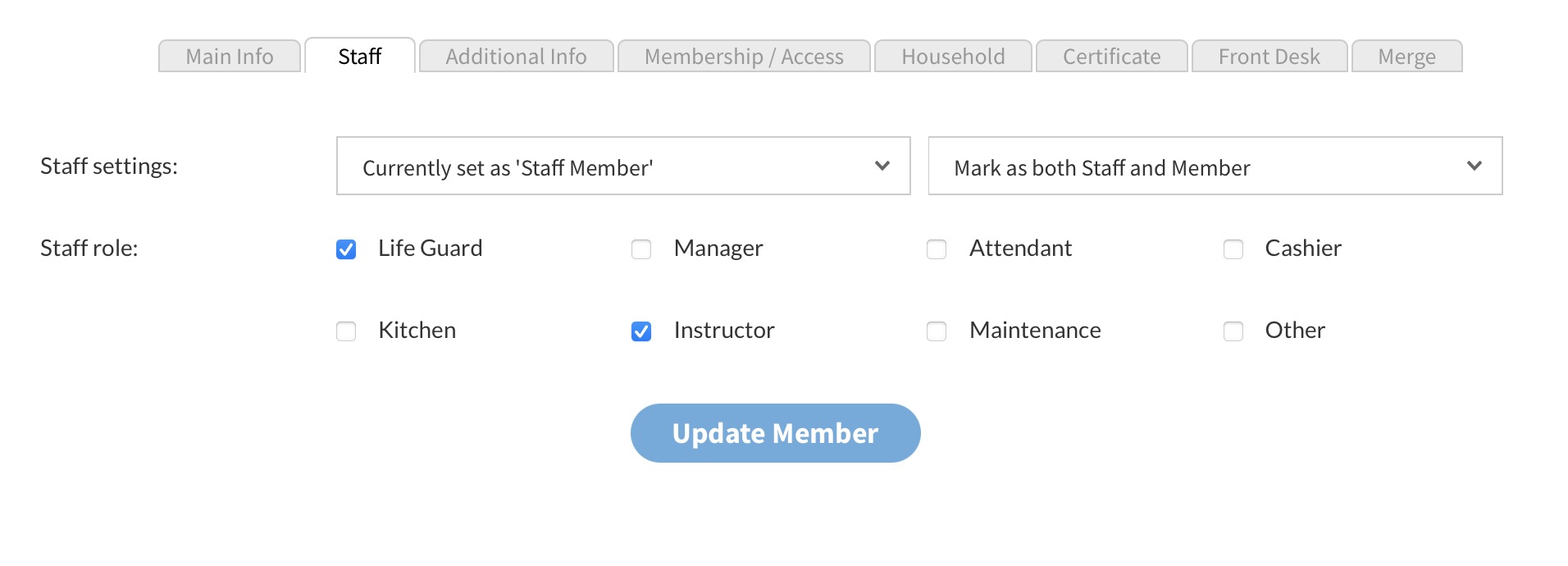
To get technical, staff accounts and member accounts are stored in the same database because there is so much overlap (also our Shifts module is as much for volunteer work as it is for paid staff).
Editing / removing existing staff
You can search for staff by name or email the same way you would for members by using the magnifying glass icon in the top right corner of the website 🔍.
From the Shifts Dashboard you can also click View All Staff Accounts to find a list of staff members. Clicking one will take you to the same options discussed in the previous section.
When editing their account, the Staff tab has an option to “Remove as Staff (convert to Member)” which will do exactly that.
To delete them altogether, in the Main Info tab there is an option to delete / archive their info (highlighted below). Once deleted from the member database they will no longer have any access to the website.