From the main Shifts Dashboard you will find links under each calendar that go to a Shifts Total page and Worker Time Clock.
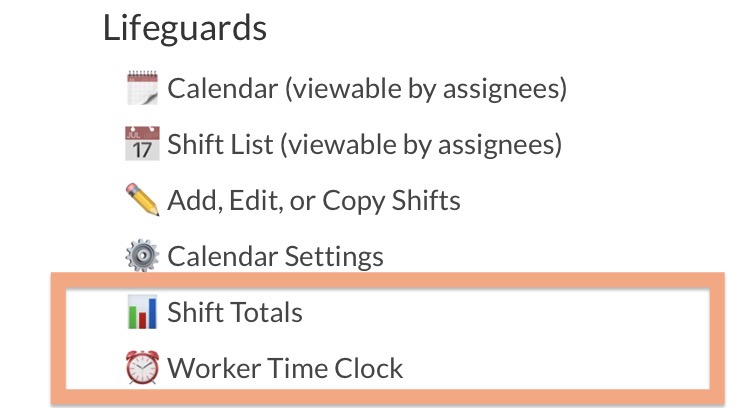
The Shift Totals page gives you a list of worker times by date range and an optional filter by Job Name. You can also export this list to CSV.
From this page you can drill down to the Time Clock page for a more detailed, editable list of shifts on a per worker basis.
In the screenshots below, you can see if we click a worker’s name it will jump to the Time Clock page for that individual. These pages are filterable to specific date ranges, for example, you might want to only see shifts from June 1 – June 15.
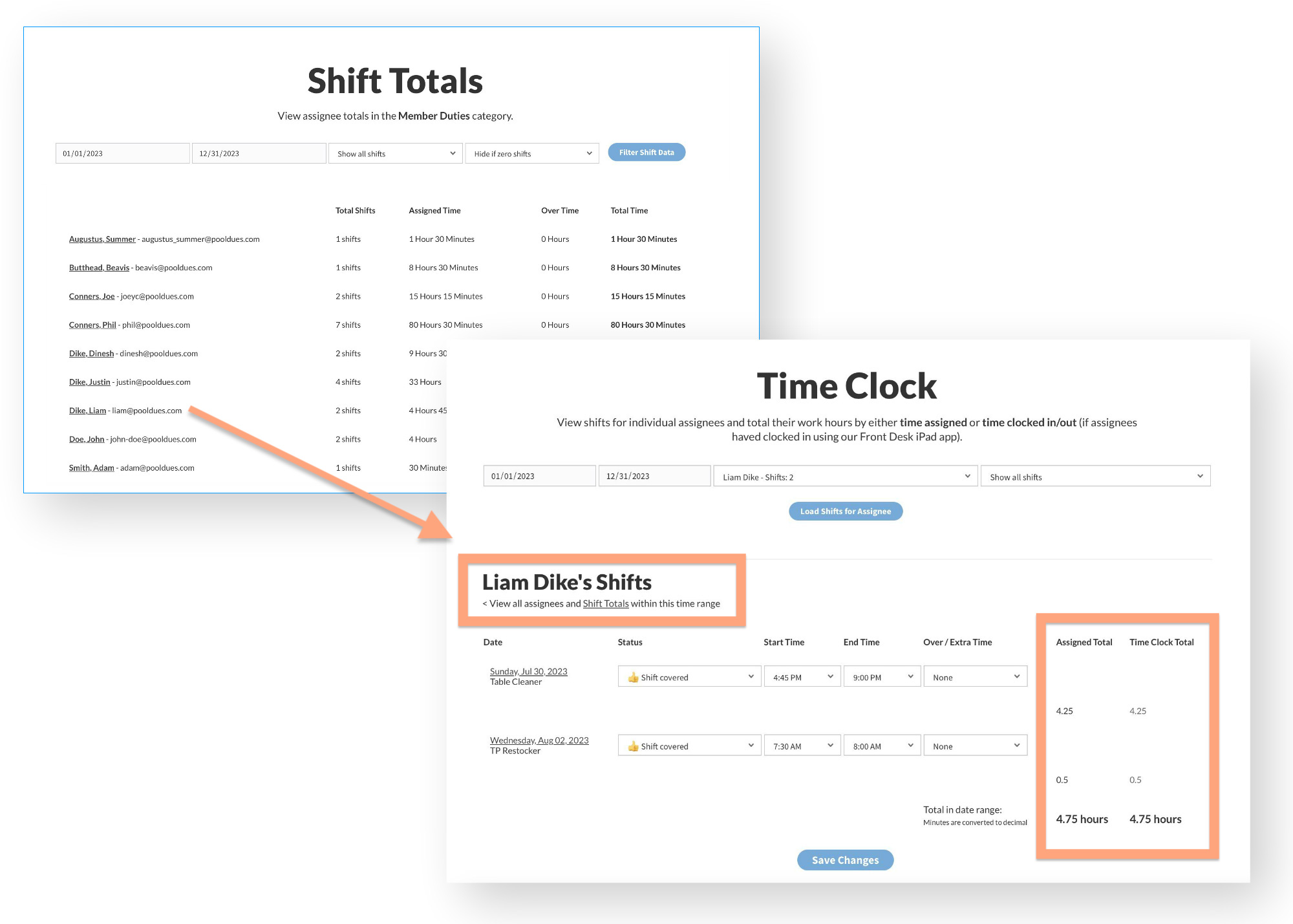
Shift Totals
The Shifts Total page will list every assignee that had shifts during the date range you set. So you will see something like this…
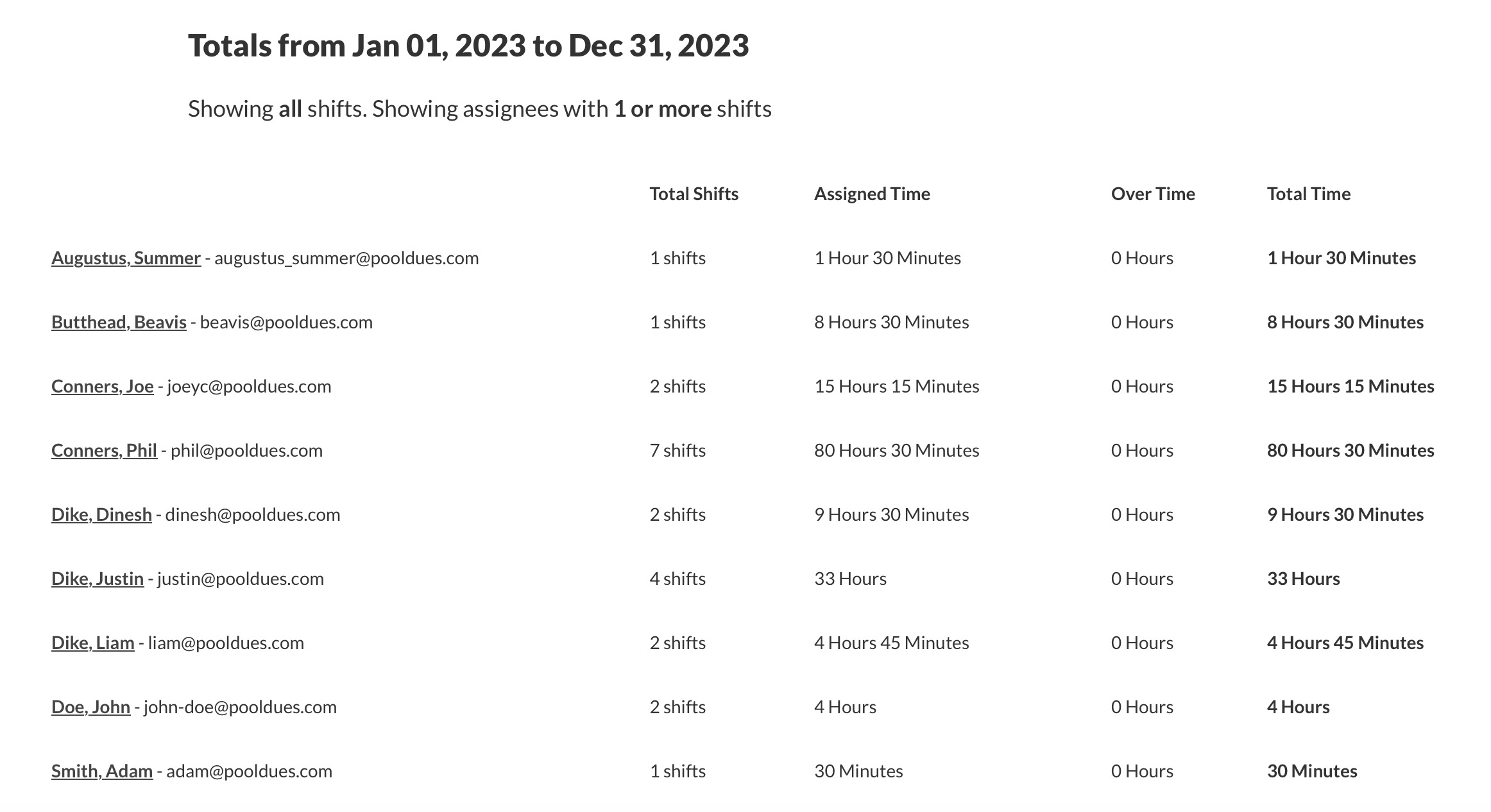
The Total Time tallied here is based on their assigned shift times plus any Over Time.
If your club is using our Front Desk iPad app and staff will be checking themselves in when arriving at the facility (in other words, “clocking in”), you may want to compare their assigned time to when they checked in and out of the facility.
You can find this info by clicking their name on the Shift Totals page.
Time Clock
On the Time Clock page you will see something similar to the screenshot below…
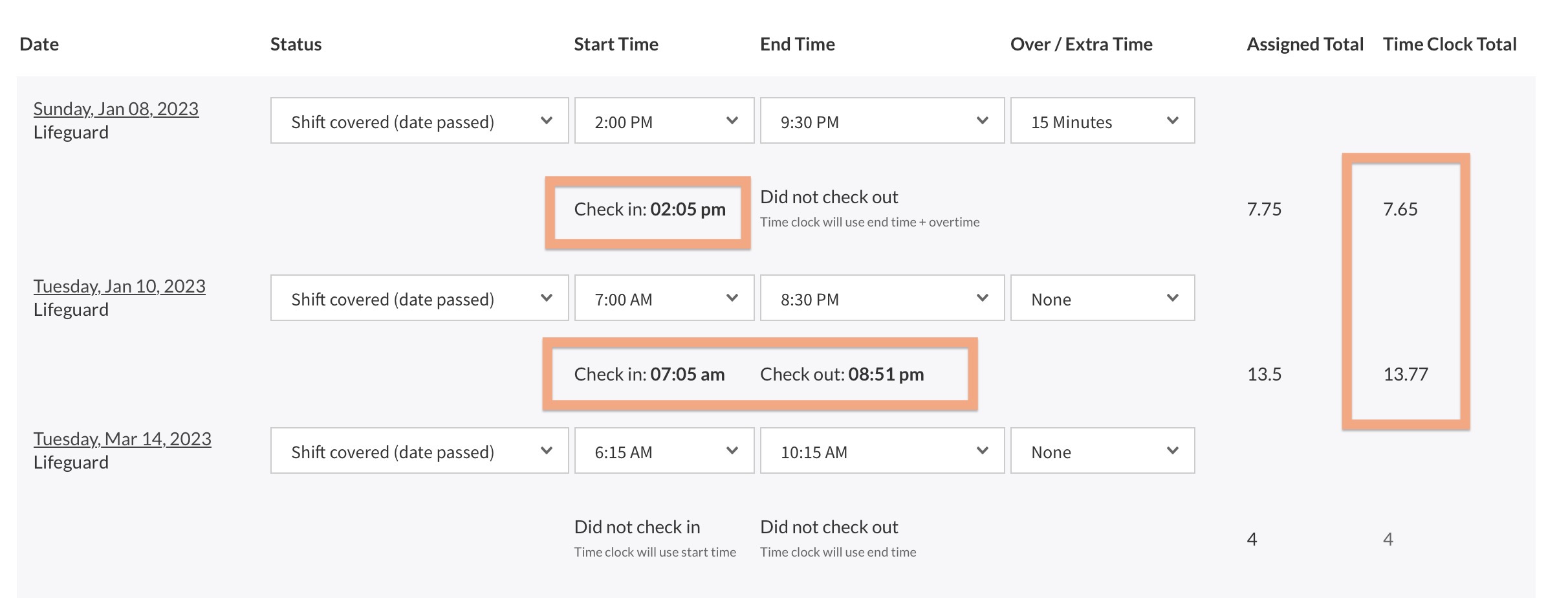
On each date, you can see the Start Time, End Time, Over/Extra Time and Total Assigned Time. If need be you can also adjust those times or change the shift status (including removing a shift altogether).
You will also see the times they checked in or out of the club. As these are likely forgetful teenagers working, the Time Clock total column is a hybrid of whatever data it can find for check in/out times and will fallback to the assigned time if no iPad data exists.
The date on this page is a link to the Weekly View.