Your PoolDues-powered website can be used to create a work calendar to assign shifts to members, lifeguards or other staff. Each calendar can have its own settings and groups of potential workers. Below are some usages you could consider…
- Create volunteer jobs that members can sign up for. For example, a member could sign up for a specific job on a set date and time or choose their own job within a date range.
- Auto assign jobs to a group of members. For example, you could automatically assign 2 hours of front desk duty to each household during the pool’s open hours.
- Manually assign jobs to staff members. For example, you could create a Lifeguard calendar and assign shifts to specific people.
Shift assignees (or potential assignees) can view the upcoming schedule on the calendar you create in either a calendar view or list view. For schedules with daily shifts the calendar view is ideal, for schedules with more sporadic shifts (such as two “work day” weekends) the list view is ideal.
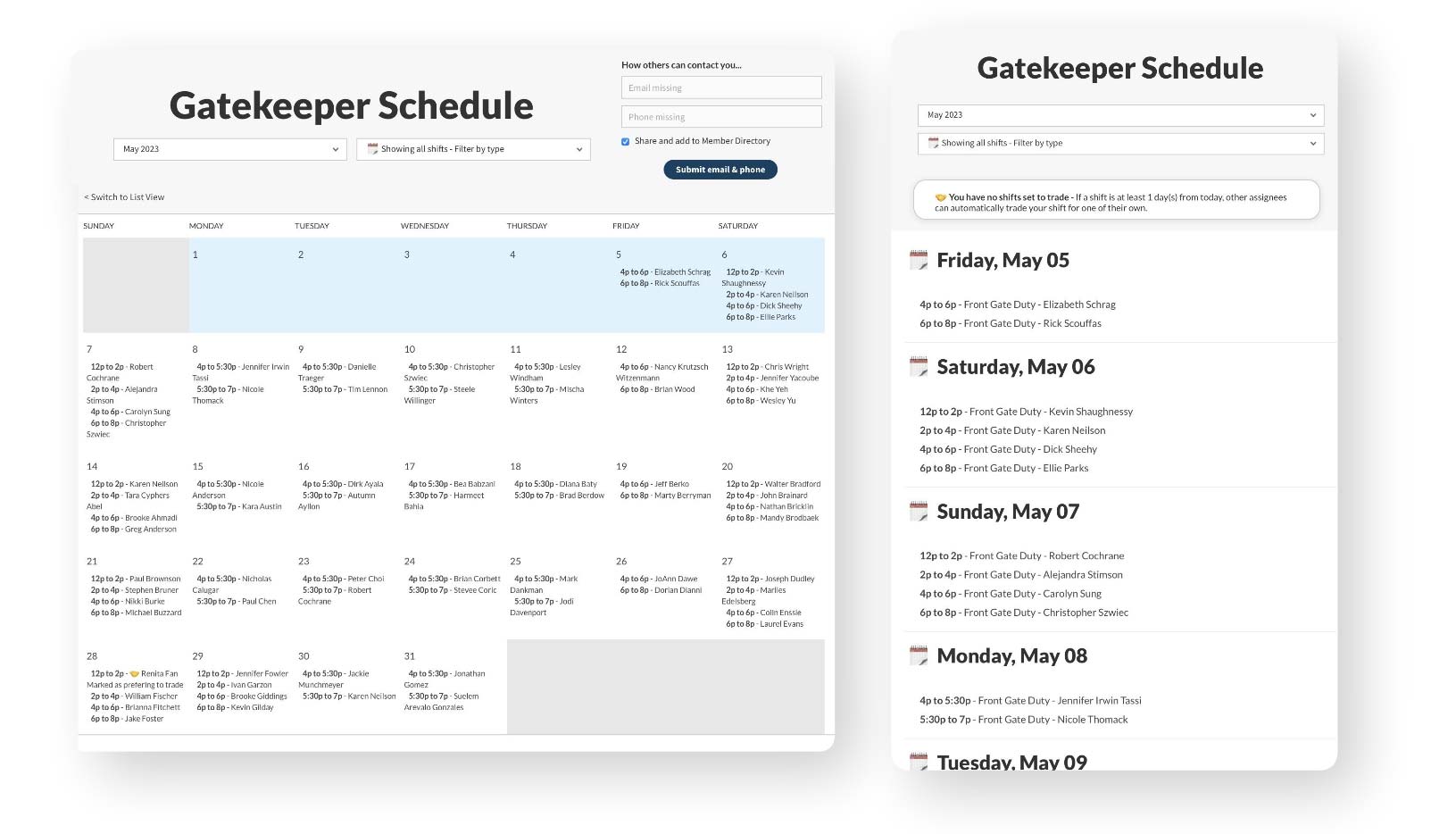
Weekly View – Adding, Editing, Duplicating Shifts
Your staff manager can access a weekly view of upcoming shifts to create new ones, edit / delete existing shifts, or duplicate existing shifts.
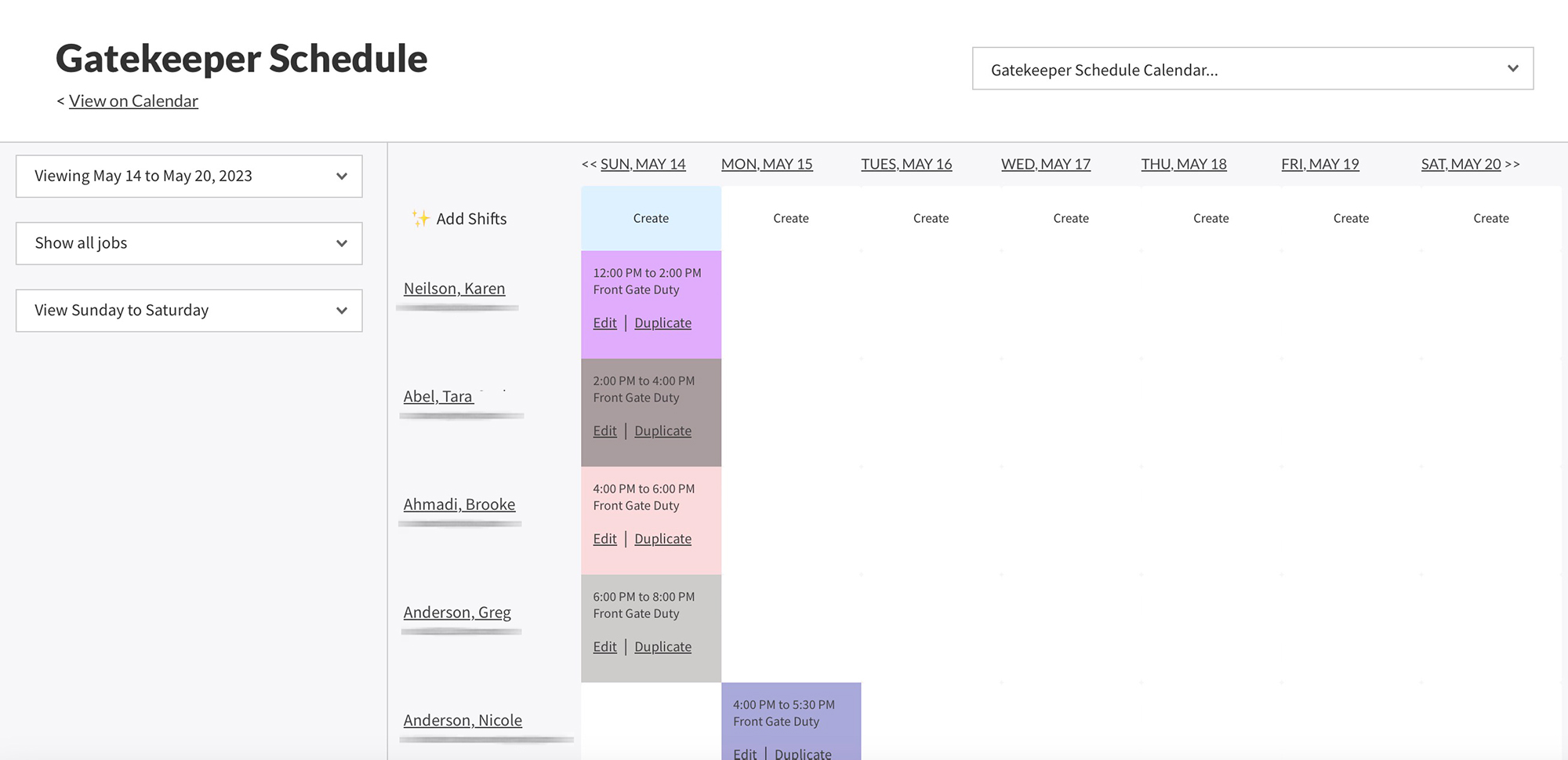
Clicking Edit brings up a window to change who the shift is assigned to, the date, start/end time, overtime, status (for example, “Shift covered”, “Willing to trade”, “Willing to give up”, etc) and the job name. Each calendar can have different job names, so for example you could change an assignee from working “Front Gate Duty” to “Bathroom Cleaner”…
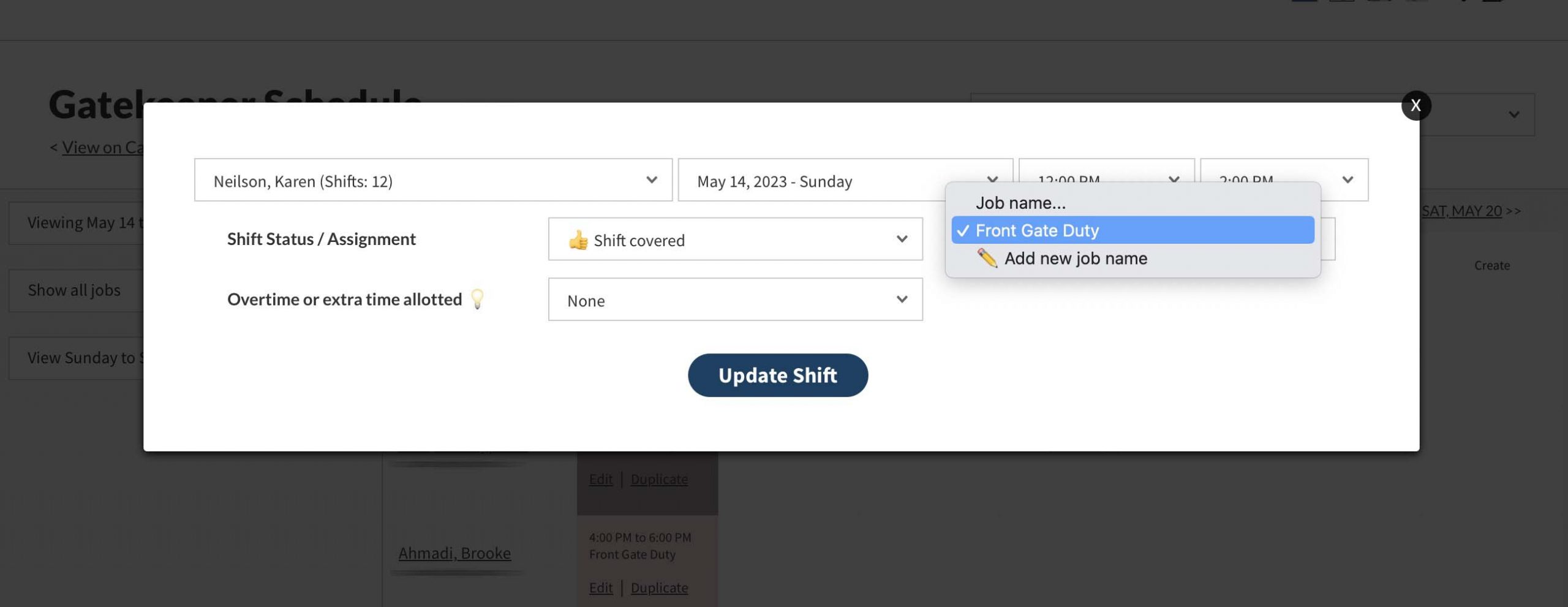
Clicking Duplicate on an existing shift will allow you to copy everything about the current shift to new dates. So for example, if John Doe was assigned “Front Gate Duty” on Sunday from 1-5pm, you could copy this same shift going forward 4 weeks from the current week selected.
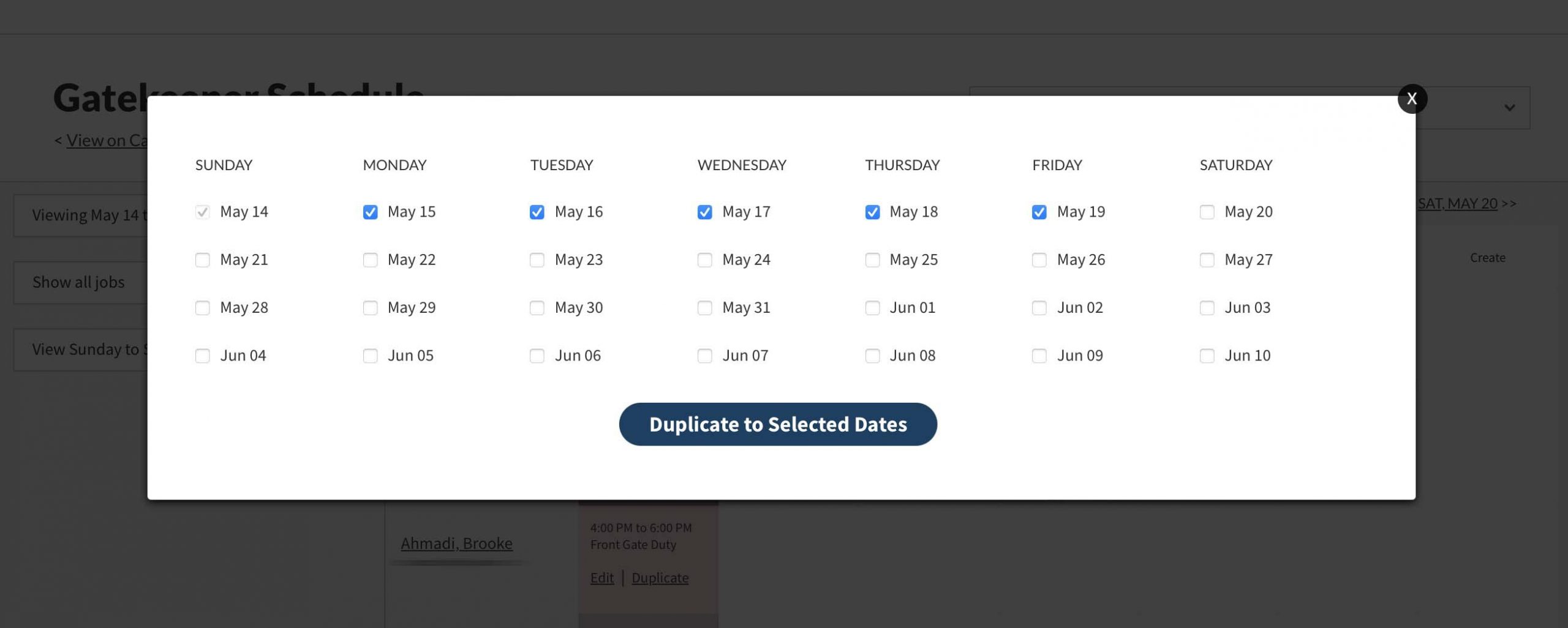
From the weekly view page, your admins can click a specific assignee’s name to view their time clock or adjust multiple shift times at once…
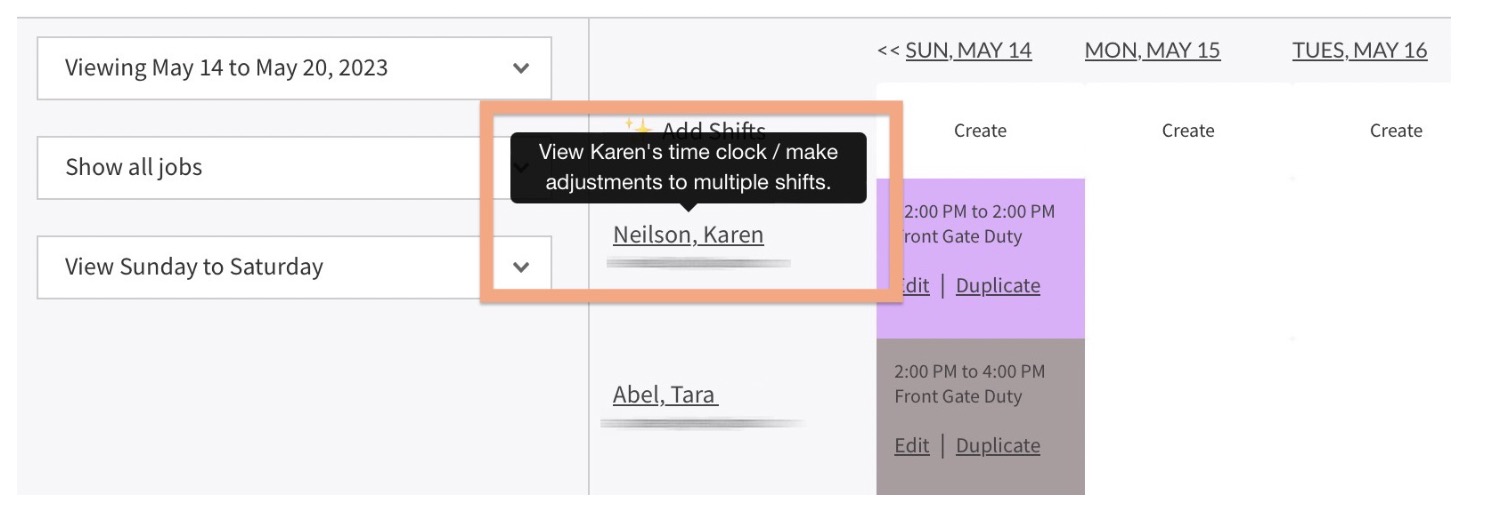
Time Clock
From the Time Clock view page, you can see the assigned hourly totals for a specific worker within a set date range. In the screenshot below you will notice there are two columns to tally up the hours worked. One column shows their Assigned Total tallied from each shift’s start and end time. The second column will tally hours using the time the assignee checked in and out using our Front Desk iPad app. If either a check in or out time does not exist, the assigned time is used instead.
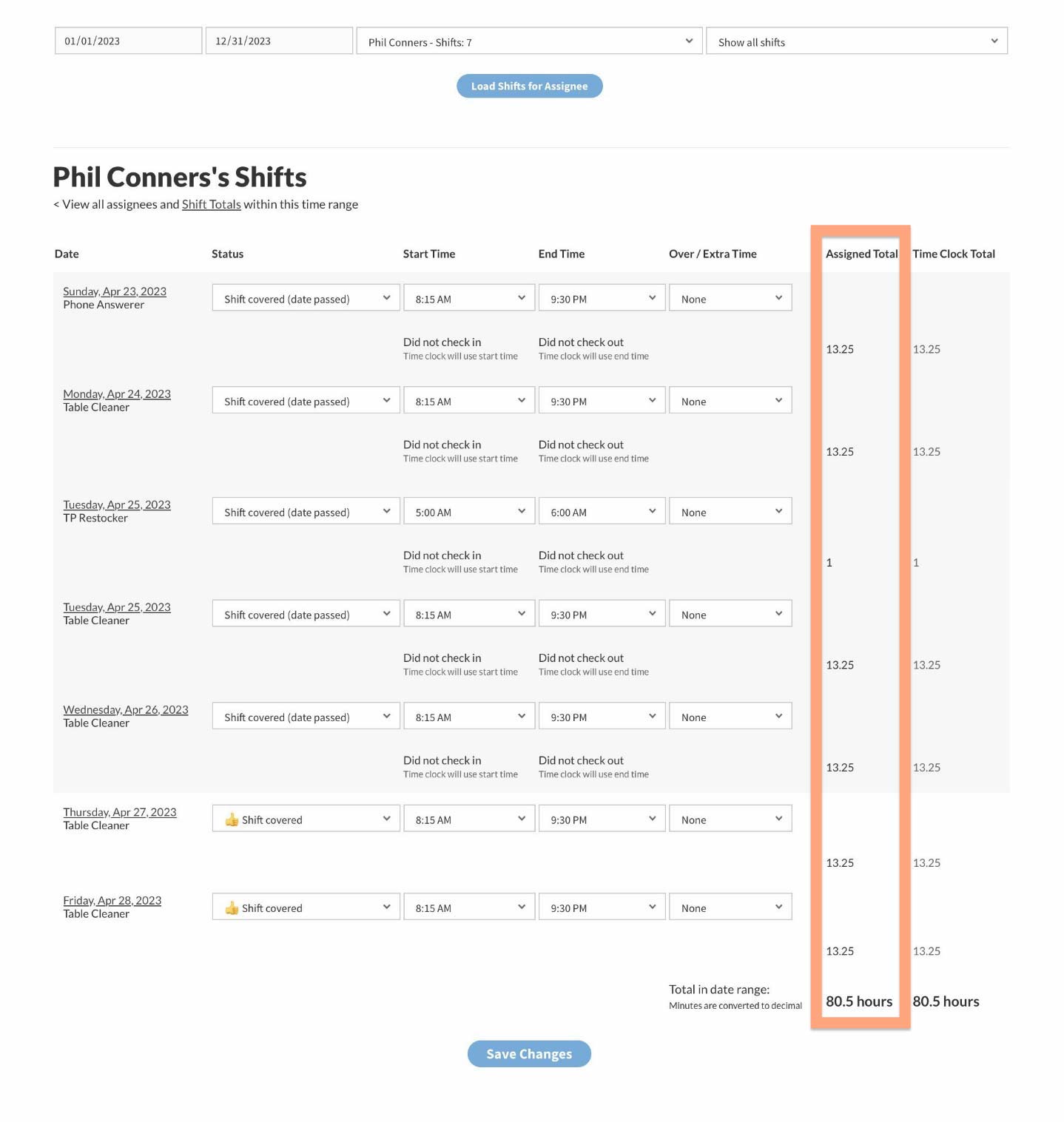
Shift Totals
It is also possible to view the shift totals for all assignees within a date range. This page is useful to get an overview of everyone that worked within a certain time period. Clicking an assignee’s name will take you to the Time Clock page (already mentioned above).
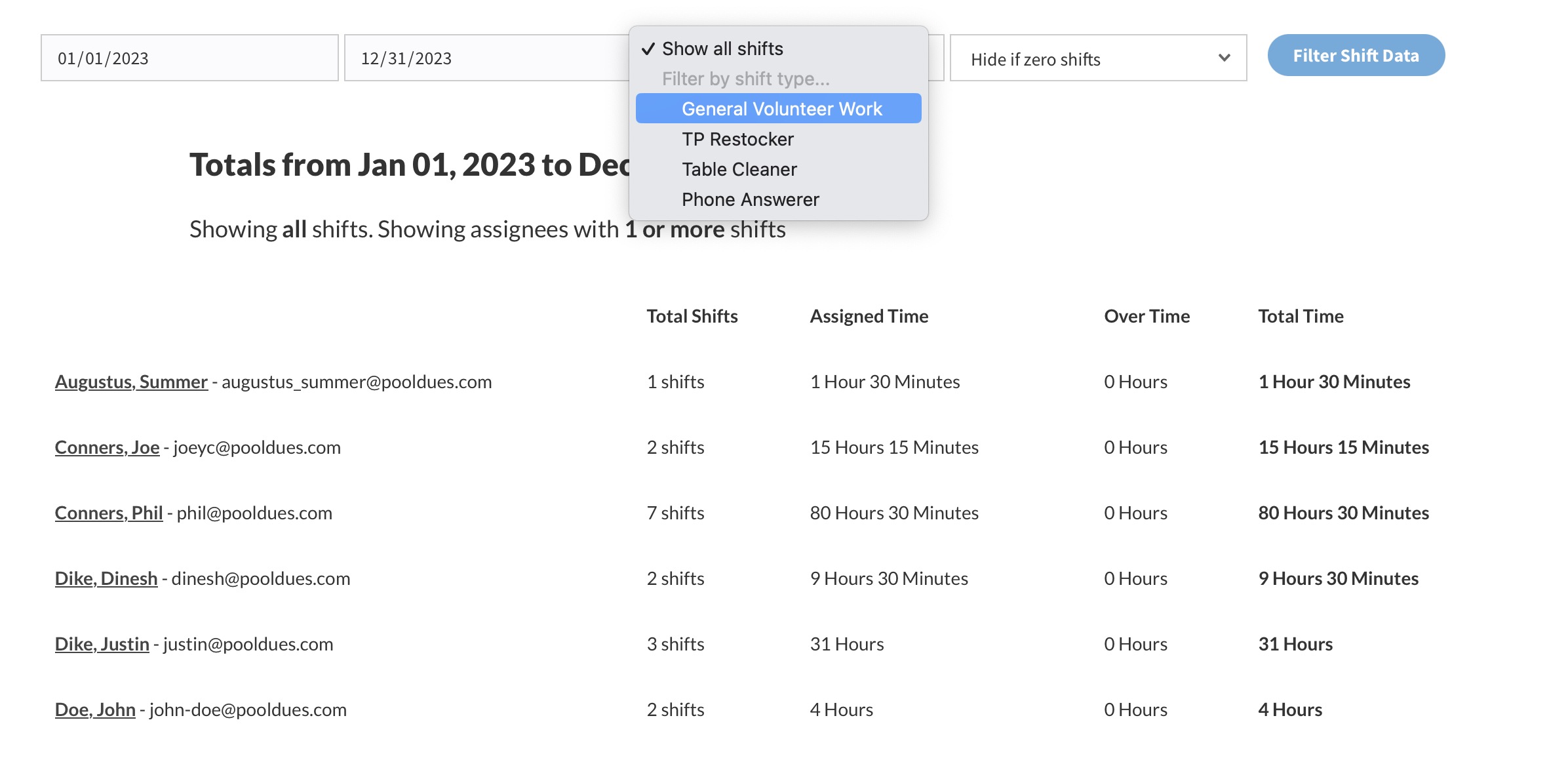
If your club requires members to work volunteer hours this can be easy way to see who has worked their fair share. More info here.
Letting people create their own shifts
This can be useful if your calendar is intended for members to work jobs on dates of their own choosing and your club wants an easy way to track their time worked.
In your calendar’s settings, look for the options below…

Then add the job names you want members to be able to choose from…
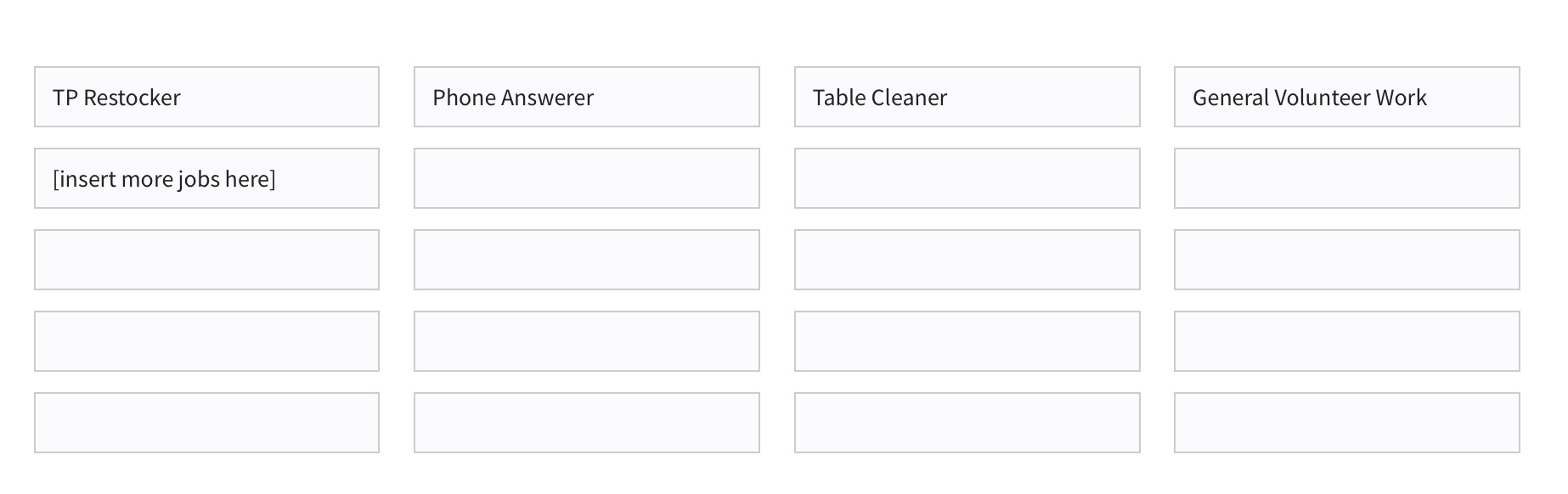
That’s it. You can see what this will look like to the member below…
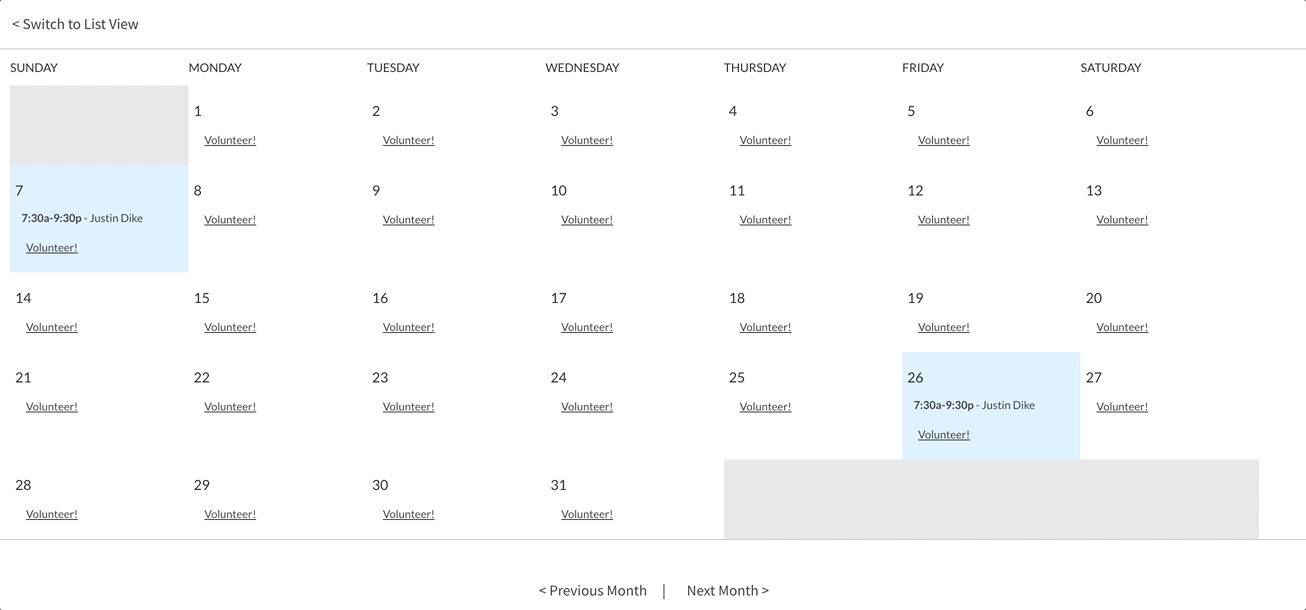
Ready to learn more? Here are more Shift related articles.