If your club wants to track guests, you can configure what information to gather, when it is asked for and how it is collected. Let’s first discuss some of the options for how guest info can be logged…
- Front desk staff can enter guest names and phone numbers when a member brings guests.
- Members can self-submit guest names and other info (phone, email, etc) from the Member Dashboard.
- Members can provide more info about guests that front desk staff have already logged. For example, the staff might enter a guest’s name but it is on the member to follow up later with more information (such as phone, email or if the guests are interested in joining).
Allow Staff to Enter Guest Names / Phone #’s
To enable this option, it can be done from within the app itself in the Settings panel or remotely from the Front Desk Settings on a per-device basis.
The screenshot below points out the setting to toggle within the app (left) and an example of what it looks like to staff when prompted for a guest name.
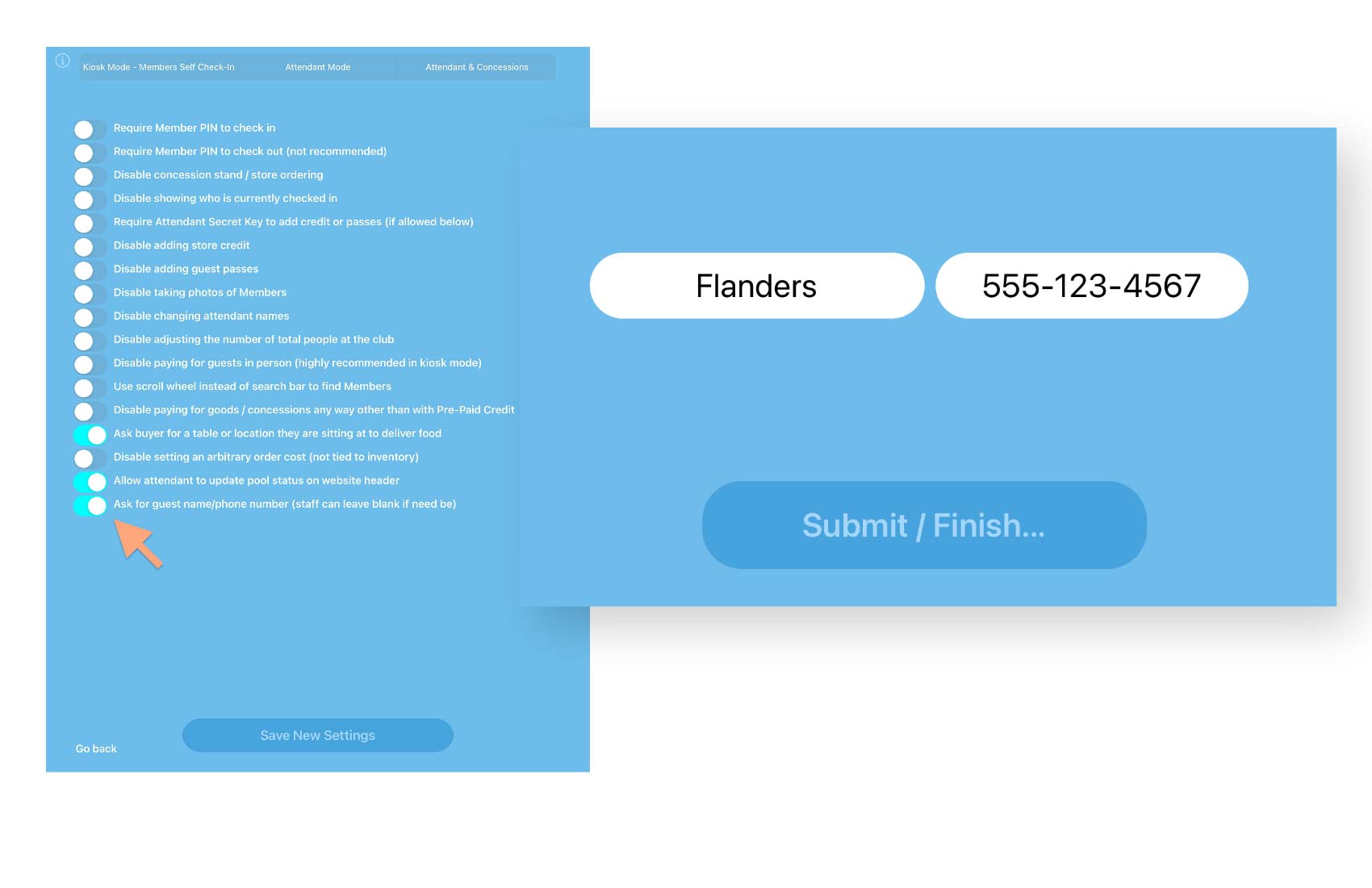
If more than one guest is entering with a member, extra fields will be available to enter more guest info. Even when enabled, entering guest names or phone numbers is not required. If a member brings an entire family of guests, the staff might log 5 guests but only enter the name of one adult in the guest family (there is little reason to log the name of a toddler or child).
Guest info is 100% supplemental to the logging of the number of guests entering the club / using guest passes. Many of our clients will likely never turn this feature on, as they don’t care enough about guest names to slow down the check in process.
Showing the Guest Form to Members
We recommend giving members the ability to provide more information on guests. If your Membership Director wants to use the guest logs to find potential new members, it will be helpful to know if the guests were out of town visitor vs new neighbors. So let’s get started by giving members a link to the Guest Form.
From the Board Member Dashboard find the orange Guest icon. Once there the Guest Form and Form Settings links are in the first column of tools…
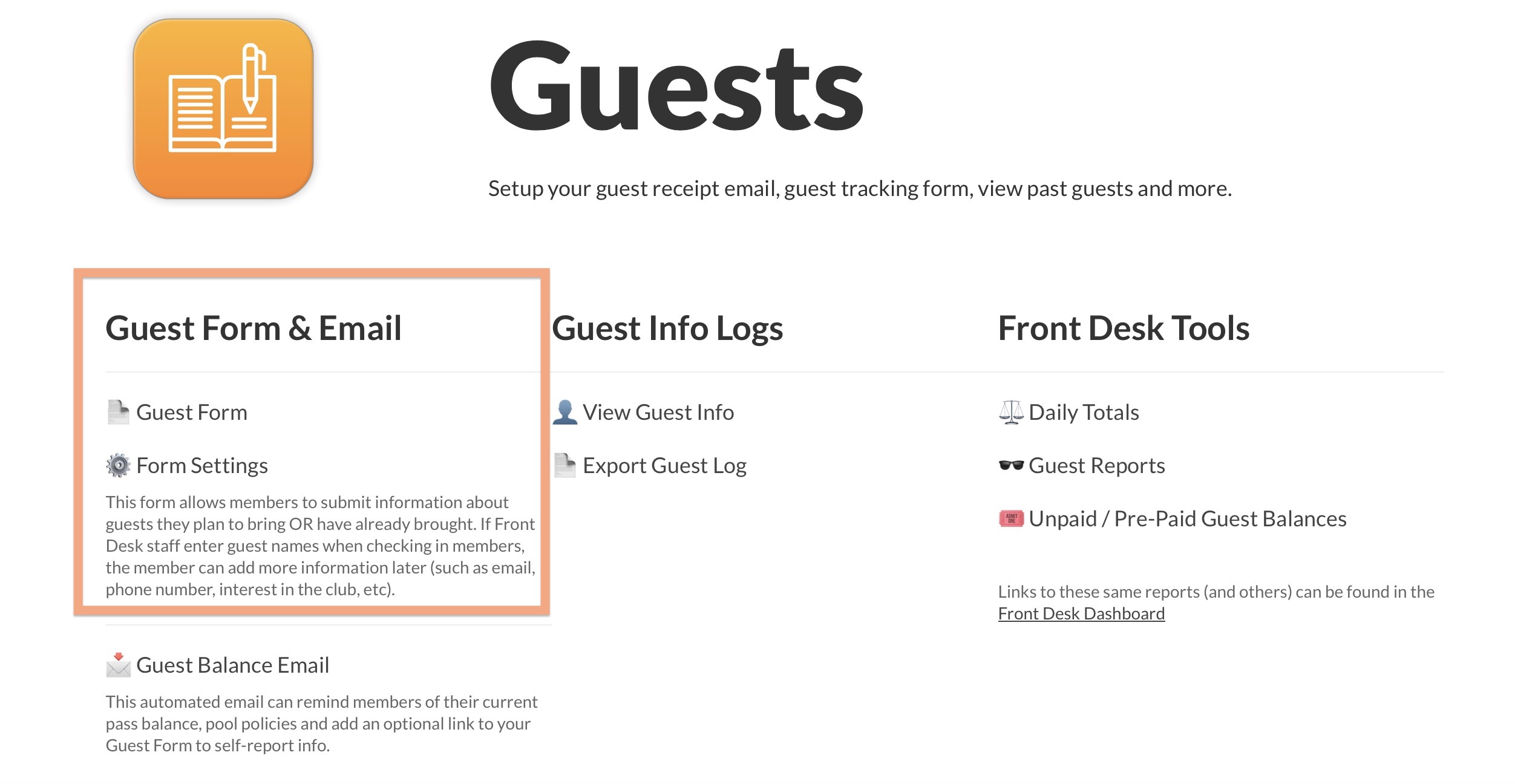
The Guest Form link goes to the same form your members can self-submit their info to. A board member or staff member could also use that form to submit new guest info or adjust previously submitted info.
Go to the Form Settings link. Once there, the first option will be to show the Guest Form link in the Member Dashboard. Set this to Yes…
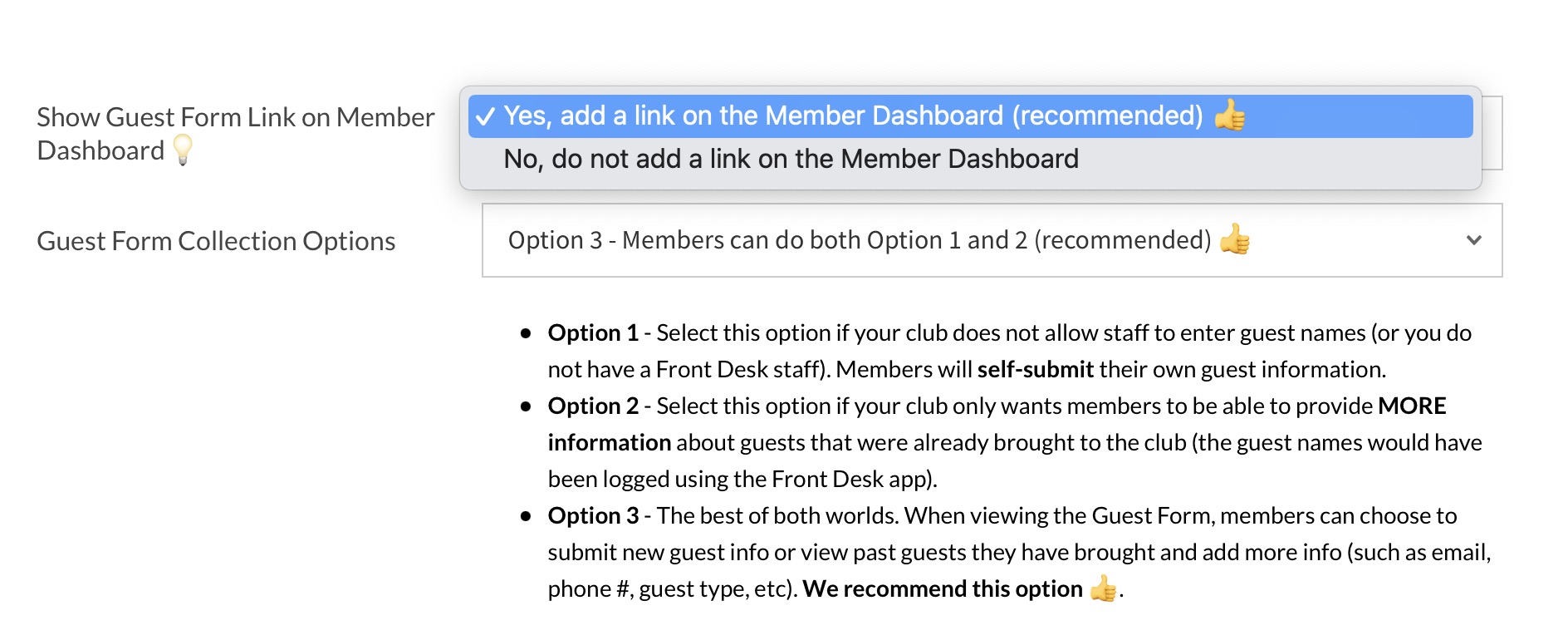
Below that, you will see the Guest Form Collection options. On the page itself we detail your choices which we will repeat below…
- Option 1 – Select this option if your club does not allow staff to enter guest names (or you do not have a Front Desk staff). Members will self-submit their own guest information.
- Option 2 – Select this option if your club only wants members to be able to provide MORE information about guests that were already brought to the club (the guest names would have been logged by staff using the Front Desk app).
- Option 3 – The best of both worlds. When viewing the Guest Form, members can choose to submit new guest info or view past guests they have brought and add more info (such as email, phone #, guest type, etc).
We recommend Option 3.
If you are wondering whether you want members to be able to self-submit Guest info in advance of coming to the club, it is worth noting your actual guest attendance numbers are completely separate from this guest information. For example, if a member family provided info a week in advance about some out of town guests expected to swim, but the guests cancelled their trip, the actual guest totals at the club are completely unaffected. Again, guest info is supplemental to the logging of guests actually entering the club.
Reminding members they can provide guest info
Obviously most members won’t think to provide extra information on their guests unless you remind them they can. To do this, head back to the Guest Dashboard and select Guest Balance Email…
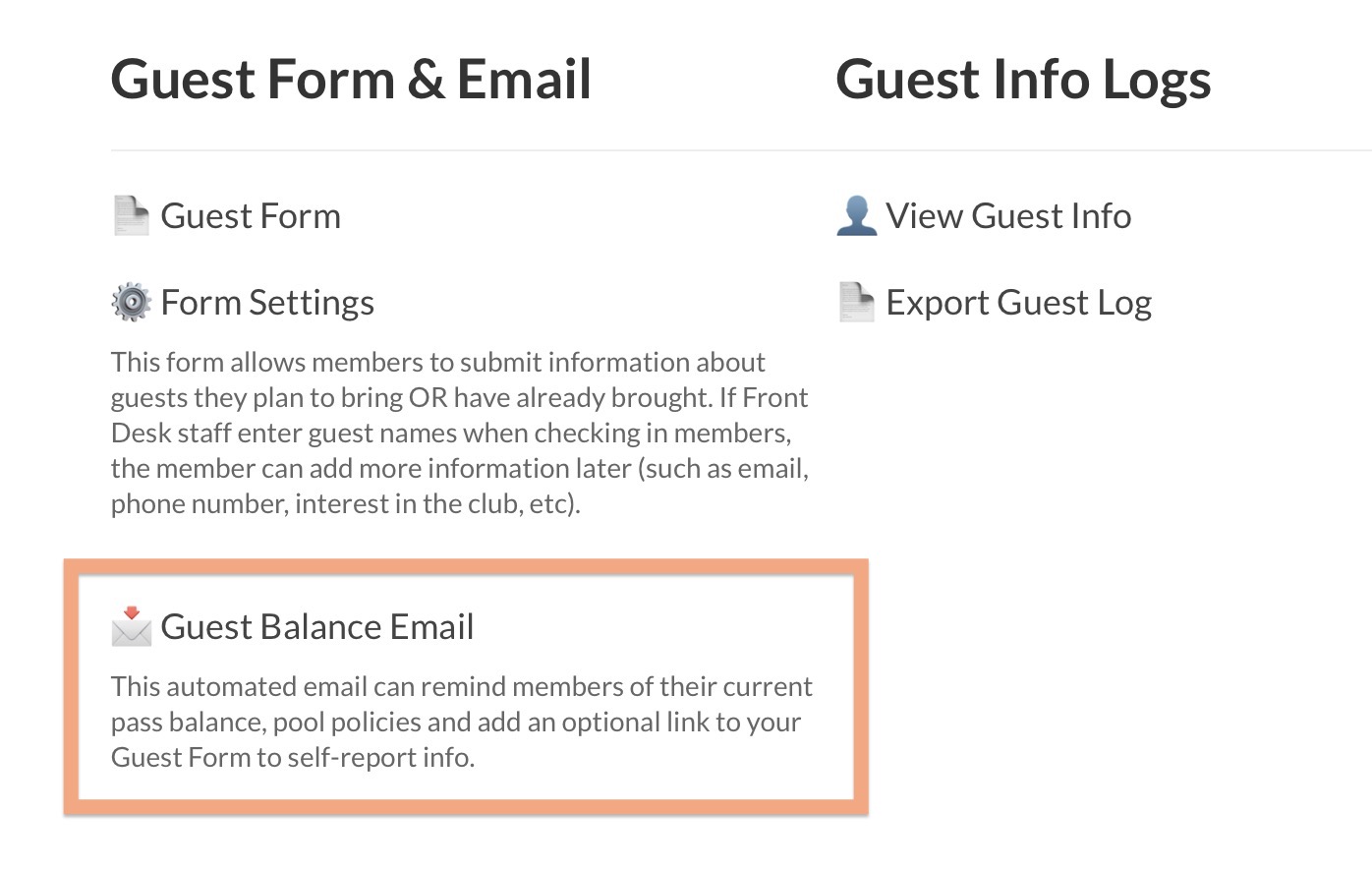
This automated Guest Balance Email can remind members of their current pass balance, pool policies and add an optional link to your Guest Form. Once there, you will see the initial settings below…
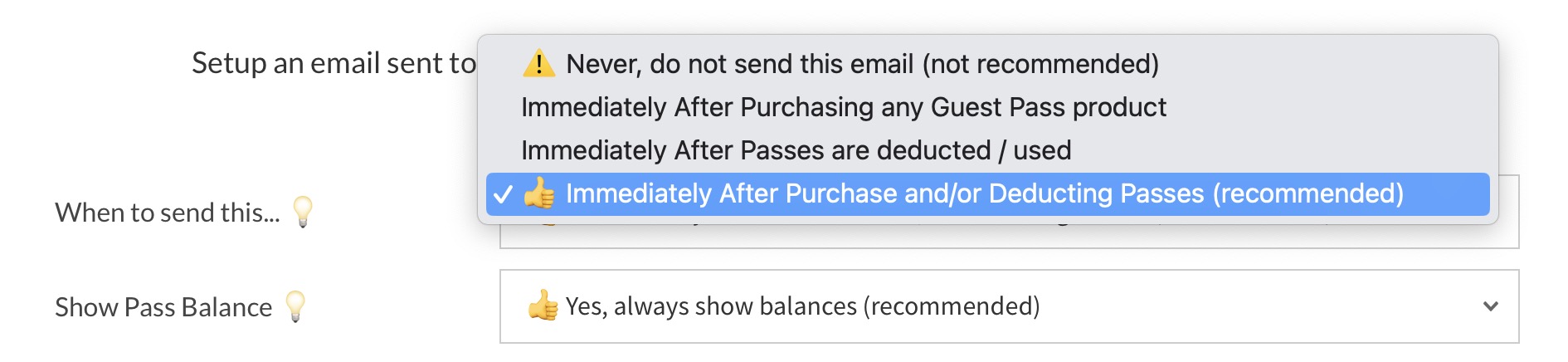
We recommend the 4th option with the thumbs up. This will send an email to members when they…
- Purchase a Guest Pass product
- Use a Guest Pass or owe for a Guest Pass, which likely means they have entered the club with guests. It is also possible to use a pass in other ways, like reservation a tennis court that requires a guest pass, but thats rare.
The other options on this page let you customize the email that members receive. The default text and button link for this email look like the screenshot below…
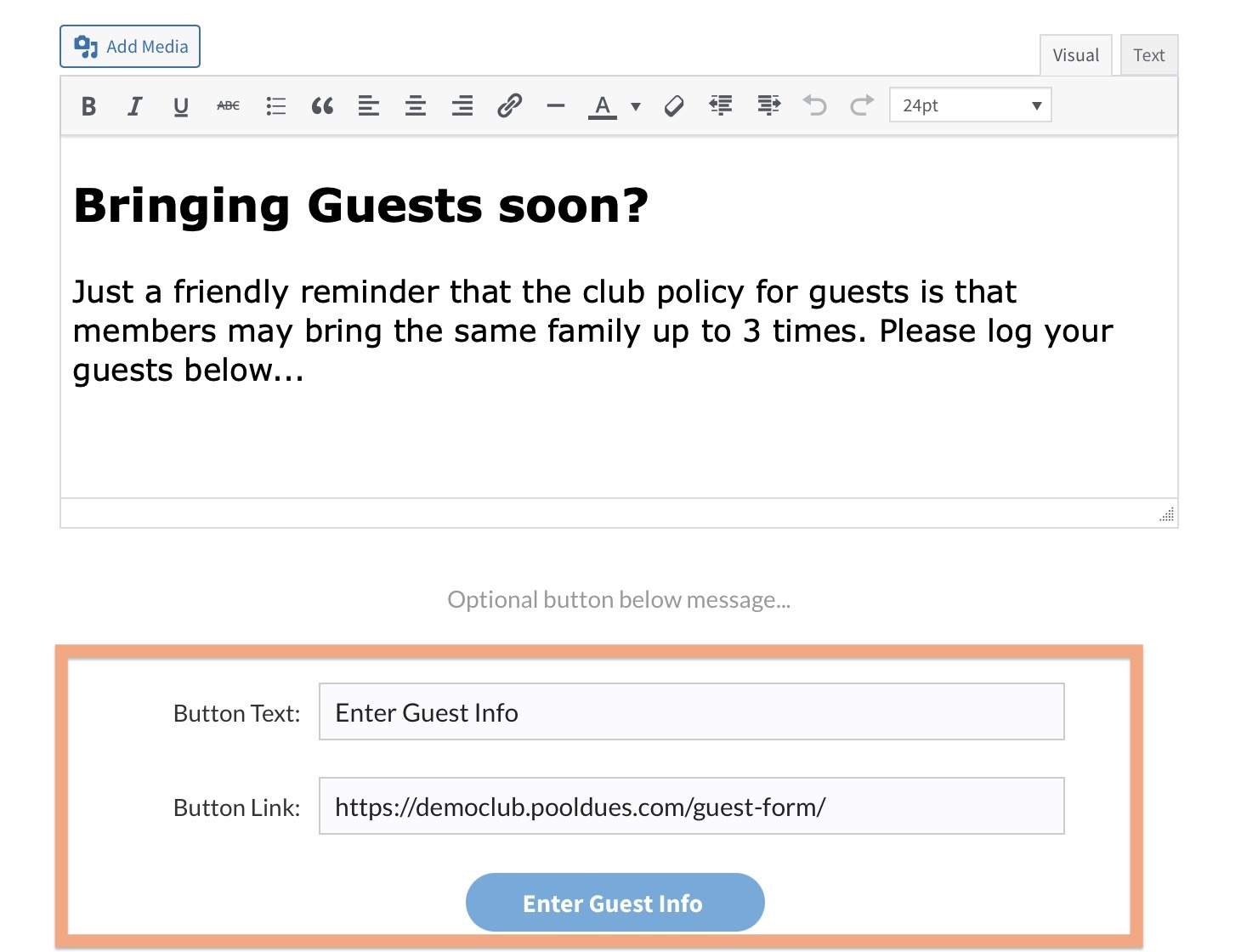
Notice the button link below the body of the email prompt them to go to your club’s Guest Form (which is [yourdomain]/guest-form/ ).
In the screenshot above, you will notice the body of the email is a short example policy regarding guests. Your club can add your own policy reminders or incentivize adding guest info by writing something such as “The club will give free guest passes to the top 5 member families that log the most in-neighborhood guests”.
Viewing Guest Logs
You can view the guest logs from the Guest Dashboard > Guest Info or from the Front Desk app itself. Let’s look at the app first. From the main screen, click on Guest logs in the bottom right. This will show a list depending by date of all guests…
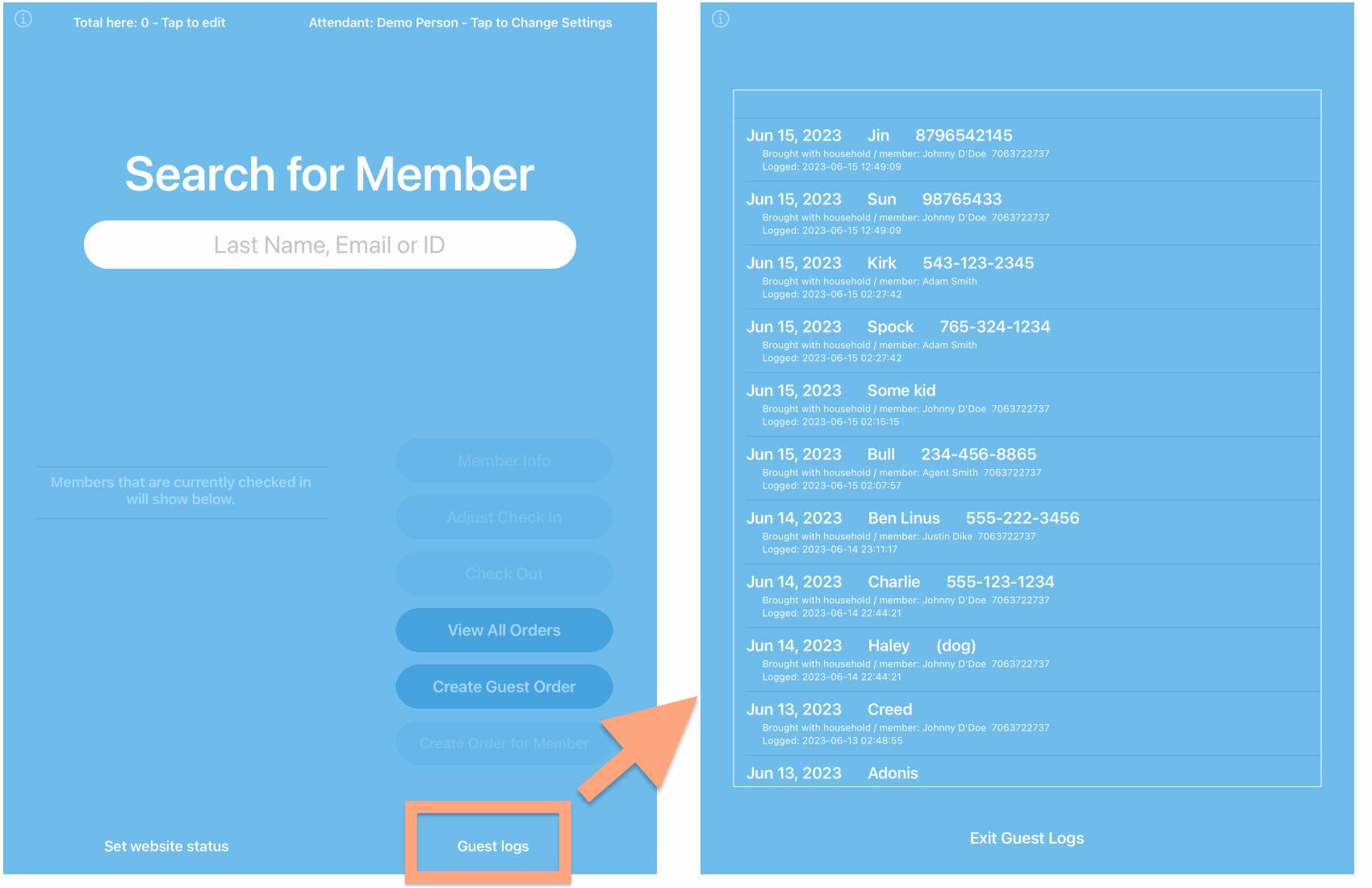
If staff want to filter the guest logs to a specific household that is currently at the club, they can select them from the Currently Here panel and the guest log button will change from being titled “Guest logs” to “Guest logs for [Household Name]”...
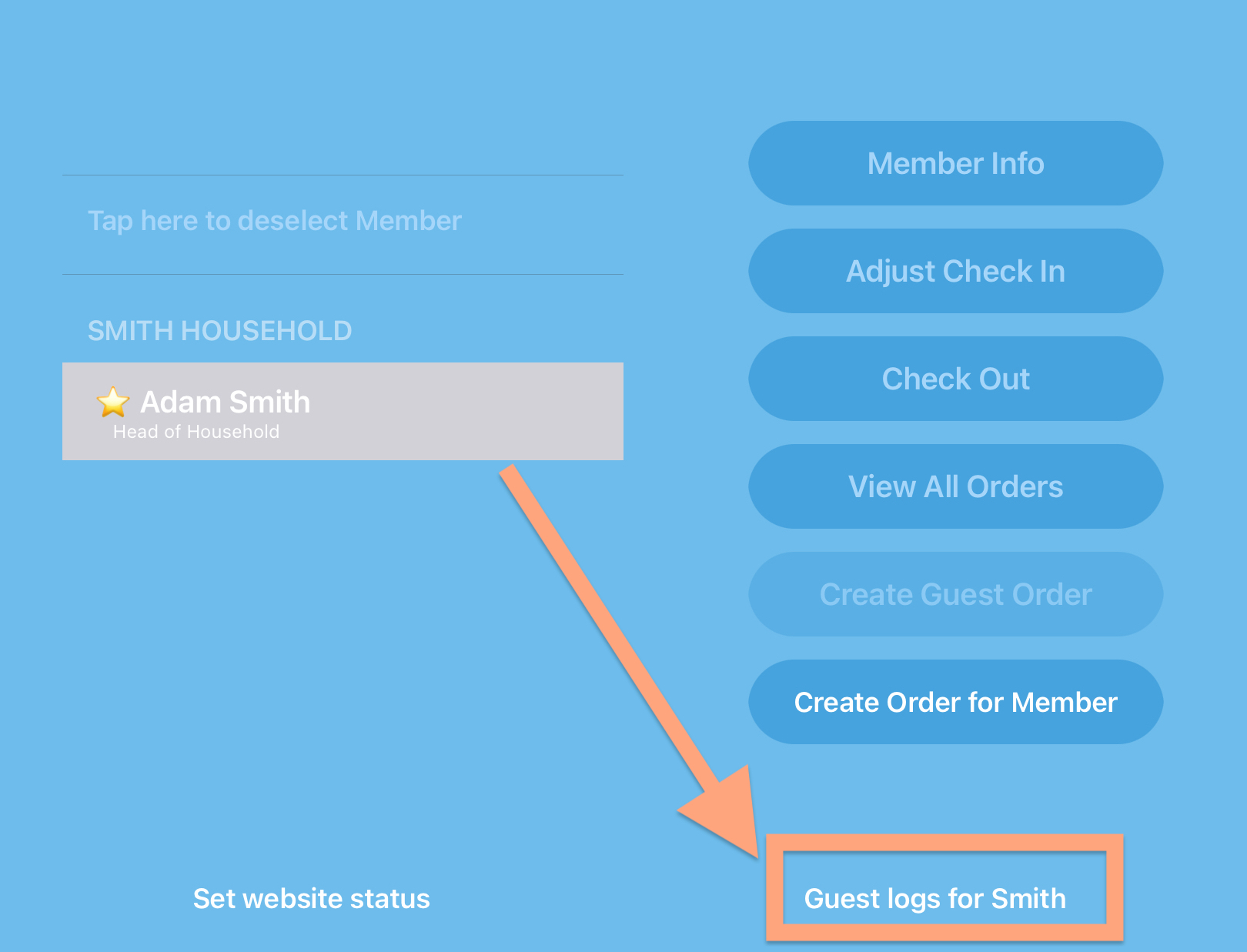
This would give staff a quick way to see how often members are bringing the same guests. This list can potentially go back many years.
To see the same data from the Guest Dashboard on the website, go to the Guest Info page…
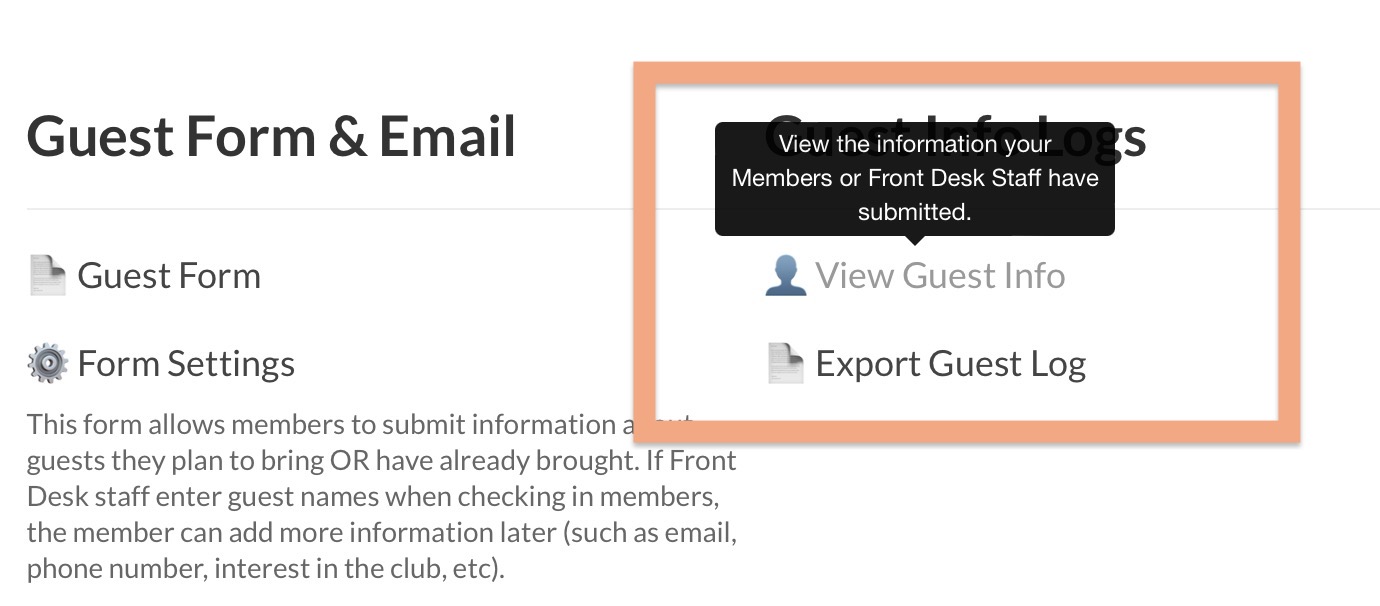
To see how many times a guest has come to the club or how many guests that member has brought to the club this season, click the More Info link.
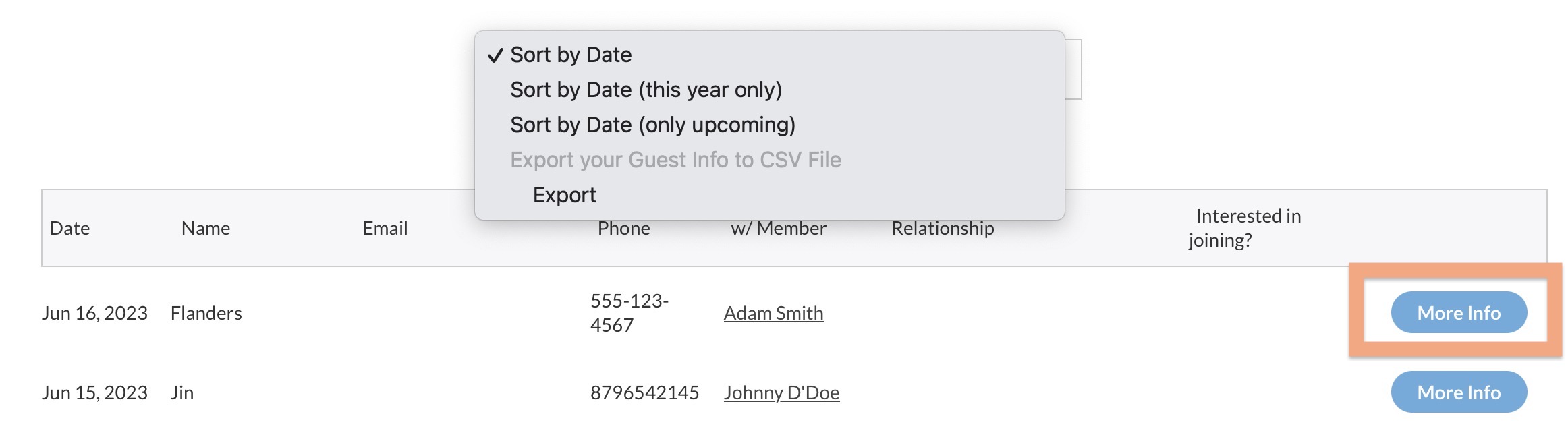
Exporting the Logs
Clicking this link will initiate a CSV export. Check your default downloads folder for the file. It will be named Guest-Tracking.csv.