New purchasers are automatically added to your membership database when they buy certain products, but they can also be manually entered into your database in one of two ways. The first uses the Create Manual Payment option which is intended for logging offline-payments into the system.
You can instead just add someone manually by going to Board Member Dashboard > Members > Add Primary Account. This person will be the Primary Purchaser on the account, and will be invoiced in the future for the product you associate with them. This method will have no affect on your year-end accounting or reporting.
Step 1: From the Members section of the Board Member Dashboard, locate Add Primary Account
Note: Only your Membership Director, President or Treasurer can do this
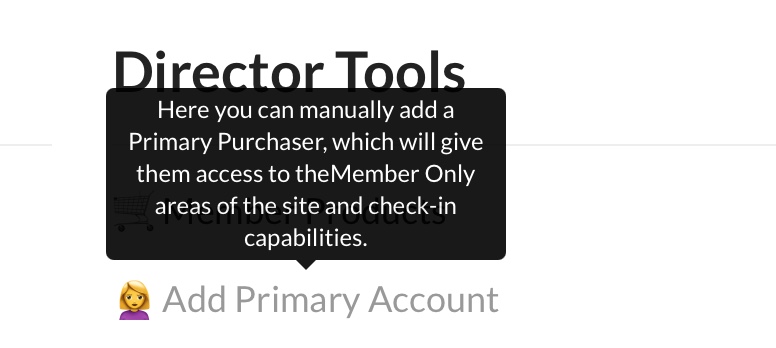
Step 2: Fill in their information
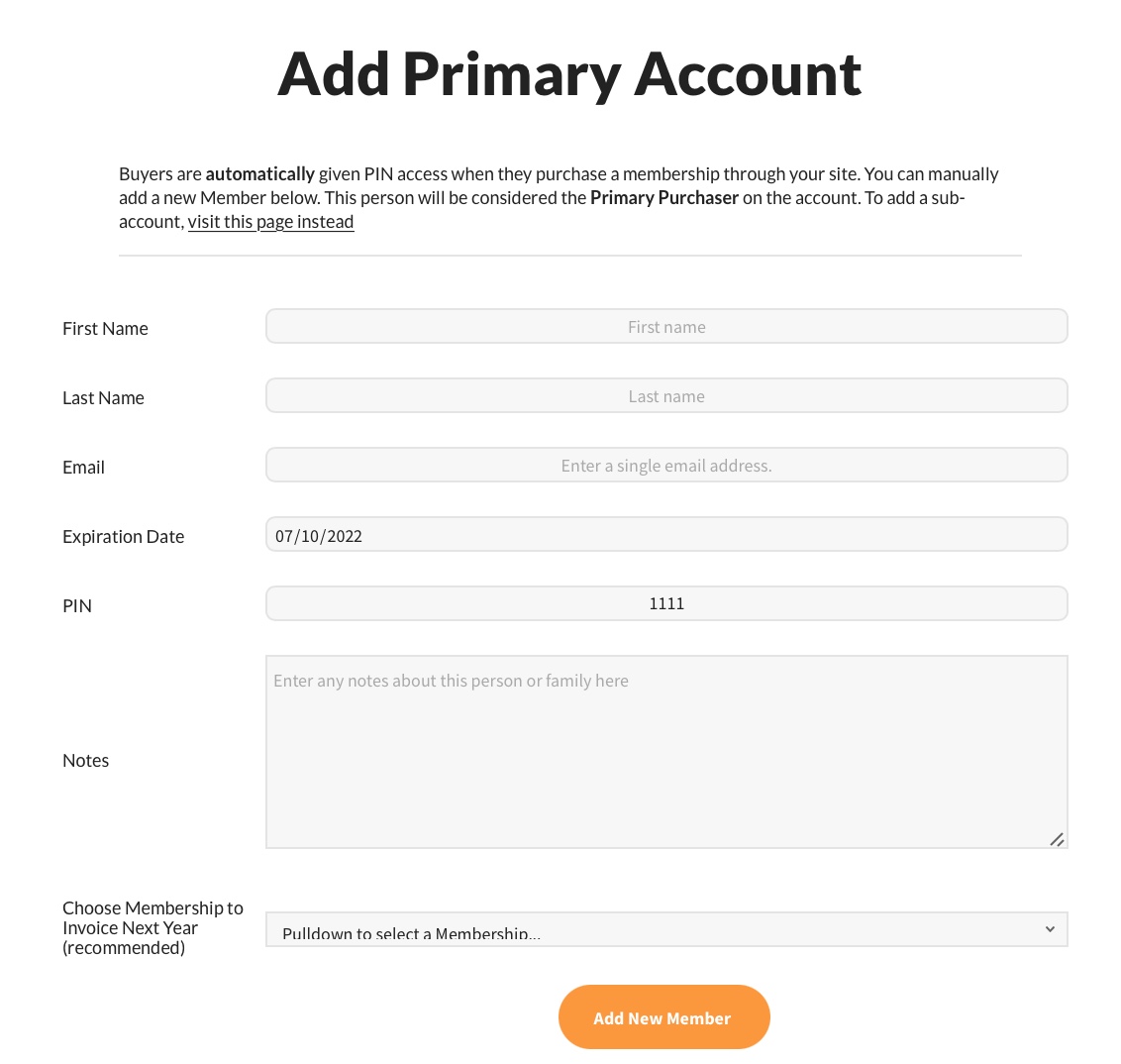
To add a new member, enter their First and Last Name, Email address, Expiration Date, PIN, any Notes about them, and assign a Membership Product to their account (this is what they will get invoiced for).
If the Member you are adding still needs to pay for the current Summer (for example, if the current month is February), set an Expiration Date in the current year, preferably on or before your fiscal calendar year. So if members need to pay before April 1, set the expiration to April 1. This new member will be included in the next round of invoices.
If the Member paid by check for the current year, set their expiration at least a year forward. So for example, if it is February 1, 2020, set their expiration to February 1, of 2021. This member will not get invoiced when Mass Invoices go out.