The Member Overview lists Primary Purchasers and the Membership Product associated with their account. On this page, you can get insights into how many members are signed up for each Membership Product, view expired members, expiration dates, see upcoming recurring billings, export data to CSV and more. Approved board members can also change what individual members will be invoiced for.
NOTE: The product a member is invoiced for can also be found and edited in each individual’s Member Info. Mass changes can be made in the Database Tools section. For example, if first year dues are different than second year dues, prior to sending invoices your club will want to move all the new members last year to a different product.
Filtering / Exporting
This first dropdown box allows you to filter memberships based on their standing. If you are unsure why expiration dates are important, read more here. Choosing one of these options will refresh the page below to show only those memberships. You also have export options available here.
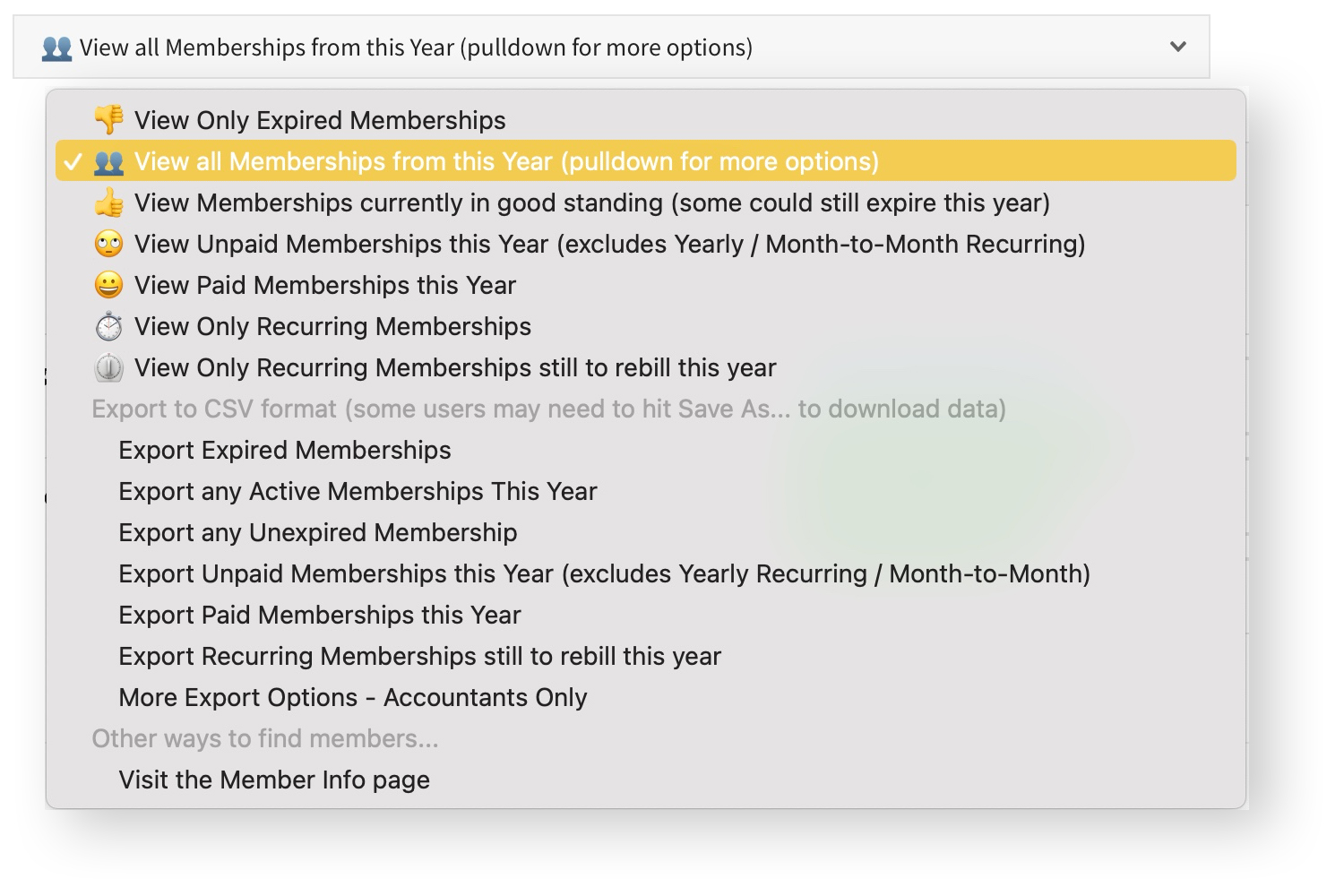
List Overview
When the page refreshes, the next section will update to show only the memberships matching the standing you chose above (the title of the section will refresh as well). By default this list will show every Membership Product your club offers. The top of this section will show you an overview of each product and the number of members assigned to that product. Clicking the links will allow you to:
- Filter the list further by clicking a specific membership product
- Edit the product, or
- View more information about the buyers of that product

Viewing the List
The list will filter to show only the memberships that fit the criteria you have selected. By default the list is sorted by last name, but you can also choose to sort by Member Expiration, Next Automatic Billing, or if the member is New this year.
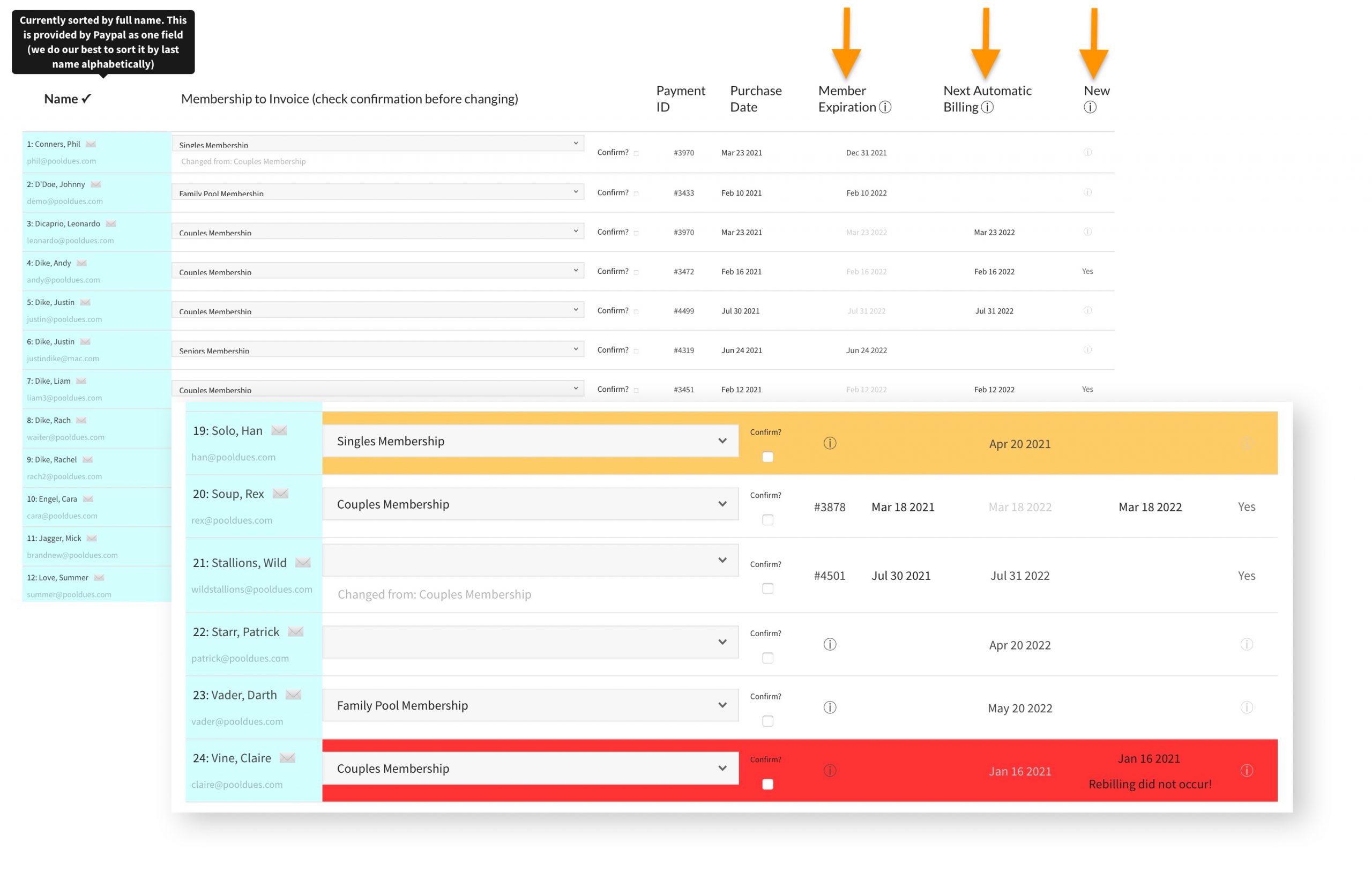
Members highlighted in Yellow denote a Membership Not in Good Standing. Members highlighted in Red quickly show you Recurring Memberships Not in Good Standing.
Changing what a member will be Invoiced For
Use the dropdown box next to each member to change what they will be invoiced for the next time you send a Mass Invoice communication. Make sure you toggle on the Confirm checkbox to save your change.