Store Credit can be used by members to purchase anything for sale on your website (guest passes, clinics, concession credit, etc). Store credit can be issued for a variety of reasons…
- As a part of a “Minimum Annual Spend” each member must satisfy each year. For example, when purchasing a Membership Product the price could be increased $100, but buyers are given $100 in Store Credit.
- In lieu of refunding actual money.
- To credit back members that work volunteer hours.
Members will see their amount of store credit in the Member Dashboard, and of course, at checkout.
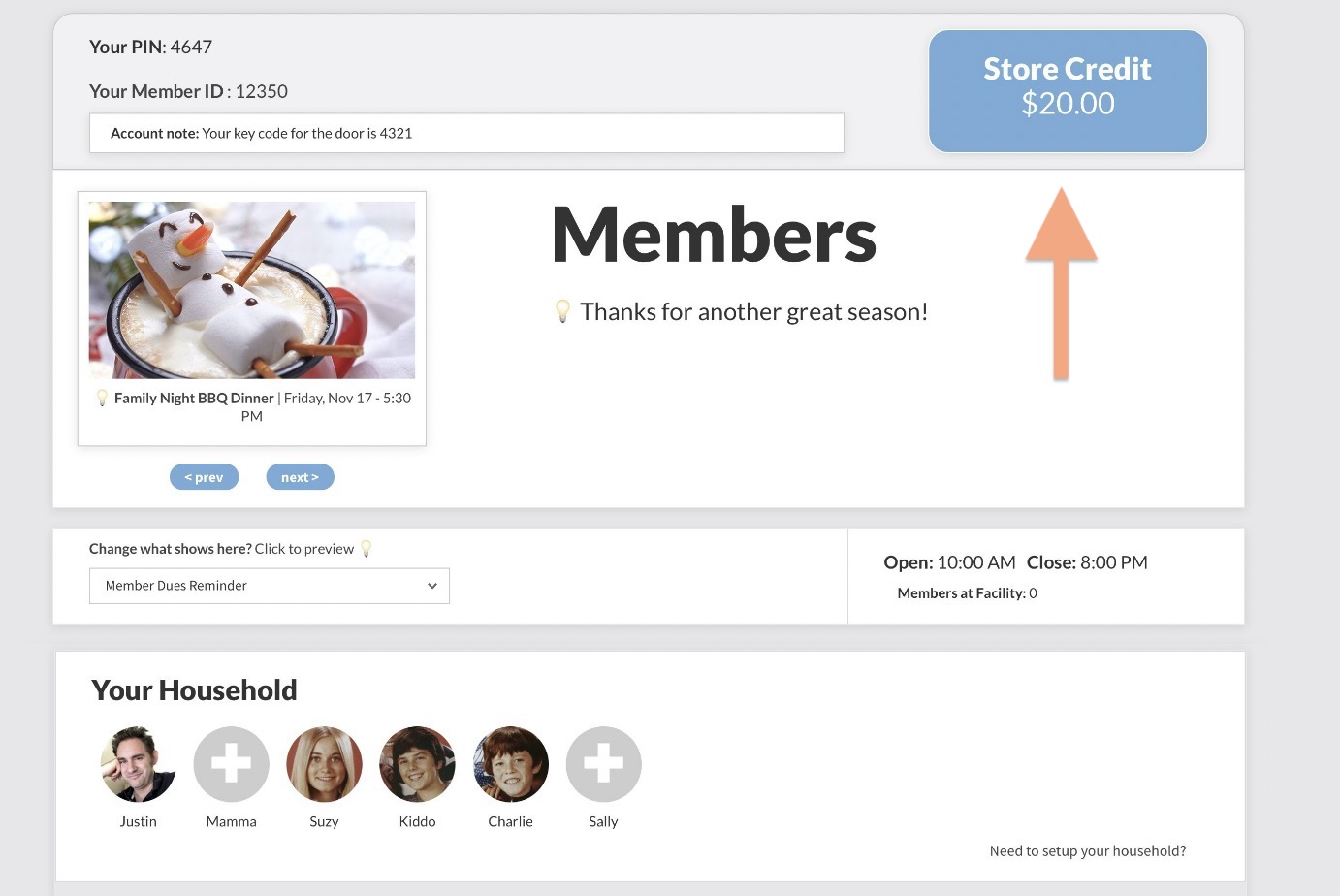
Applying Store Credit
If a member has store credit at the time of their purchase, the shopping cart will show a selection box to apply the credit to the order…
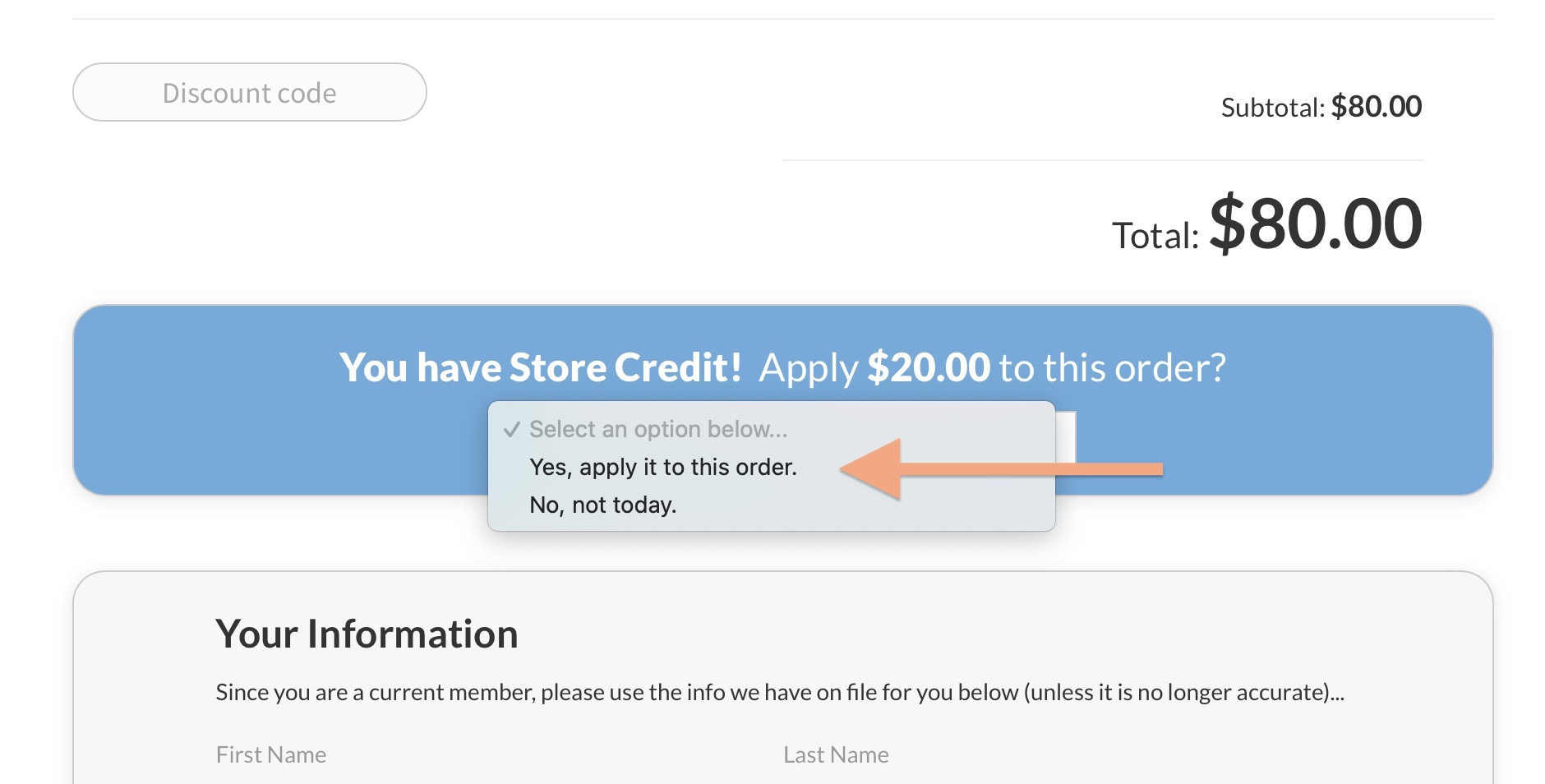
If they chose to apply credit, on the next screen they will select their method of payment and the store credit amount applied will be noted…
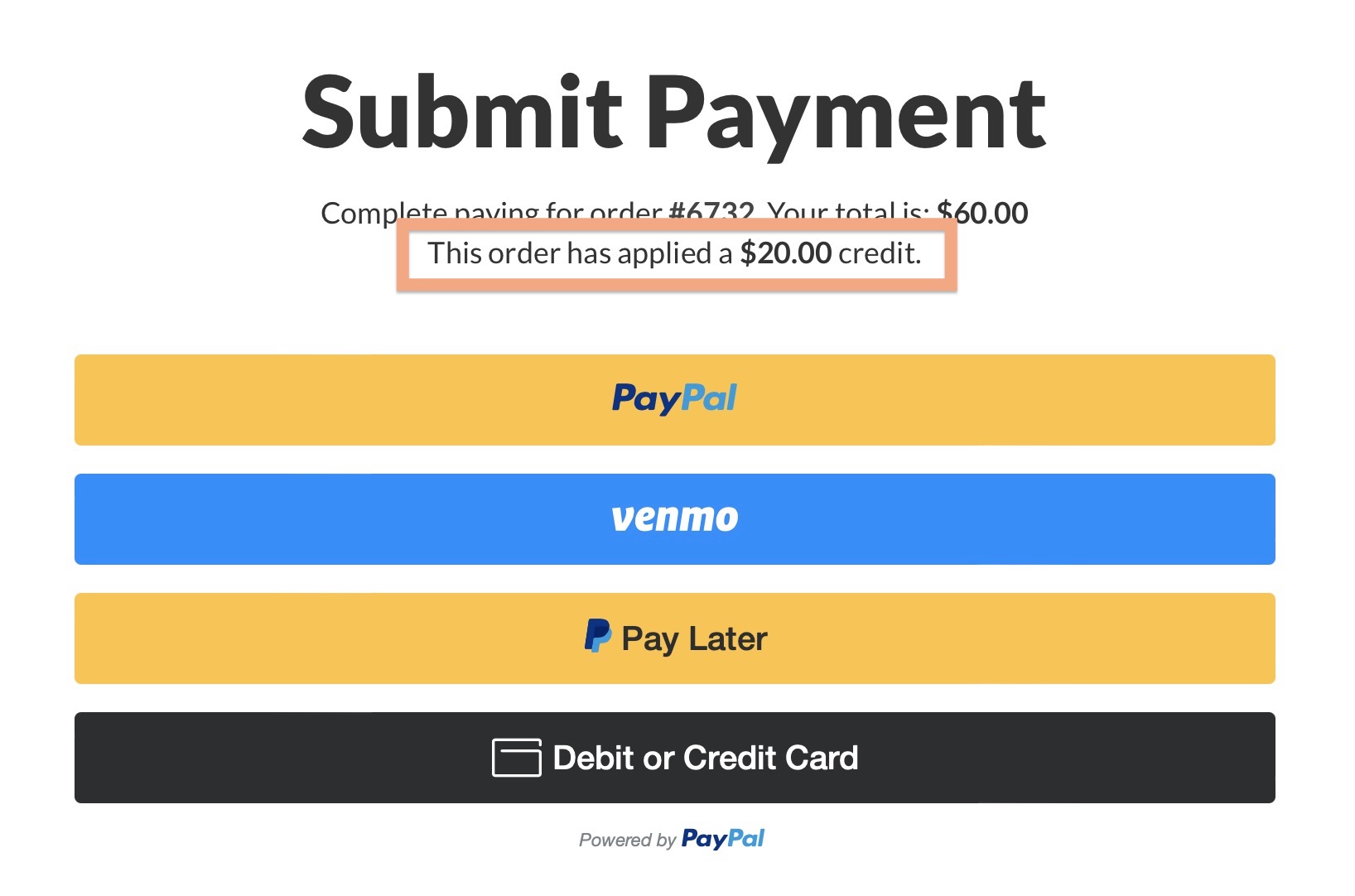
If the amount of store credit exceeds the order total, the member will NOT see the screen above. The order will immediately be completed (the Product Order History will note it was paid with credit).
If the member exits the payment selection screen (in the example above), their store credit is still held with this Pending Order. If they were to continue shopping (or even delete items from the cart), the store credit will still be on hold waiting to be used. If the member were to exit the website completely, they can recover their Pending Order by simply going to the Member Dashboard. Their credit will likely be $0.00 at this point, but the amount on hold with the pending order will be reflected…
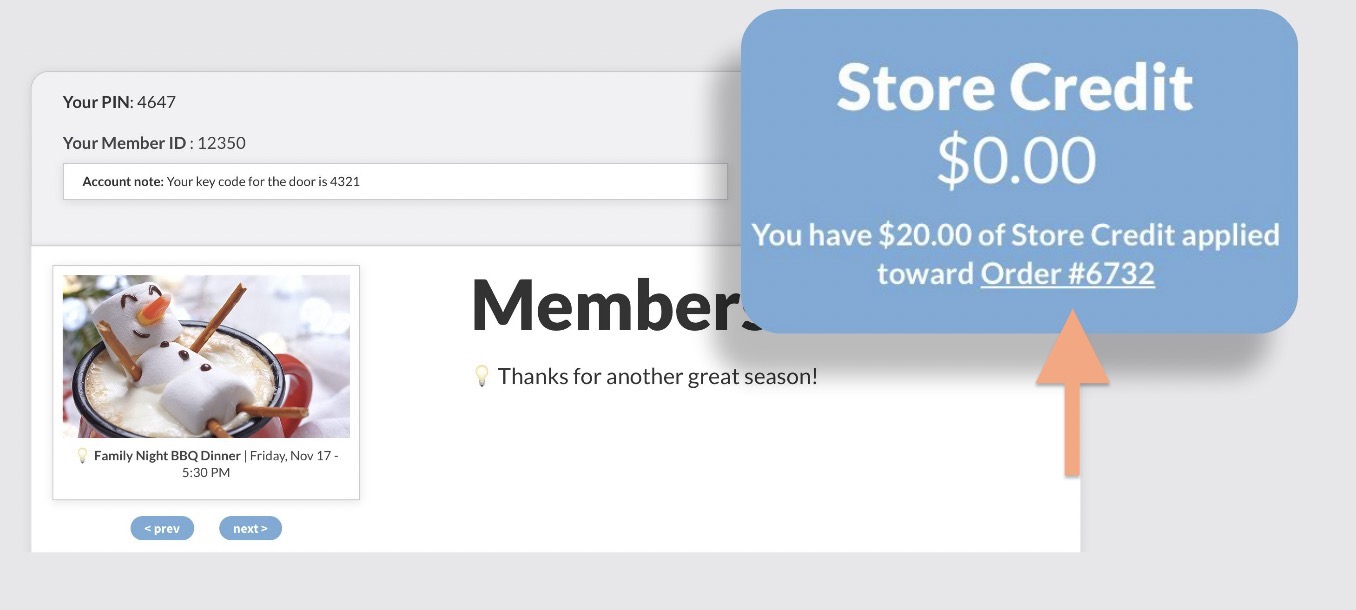
To complete paying the member just needs to click the Order # and the cart will be recovered as it was where they left off.
Some of you suspicious, tech-minded readers may be wondering, “What happens if the buyer were to open that link in multiple windows?”. Could they perhaps apply store credit to multiple orders, for example, to buy Guest Passes multiple times at a reduced rate? The short answer is, they could pay the club multiple times but it would be for the same order. So once the order was paid for the first time, any post-purchase routines would be considered already completed.
Store Credit Activity & Balances
Store Credit logging is nearly identical to our Concession Credit logging (that has been stress-tested with very active concession stands for many seasons). Any increase or decrease of Store Credit is logged, whether that is a manual change of credit by an admin, a refund sent back as credit, or actual usage of credit applied to an order. Credit can also be added at the time of a membership product purchase (perhaps as an early-bird incentive or minimum annual spend).
To find Store Credit information, go to the Board Member Dashboard > Financial > then Store Credit Activity, Store Credit Balances or Store Credit Holds.
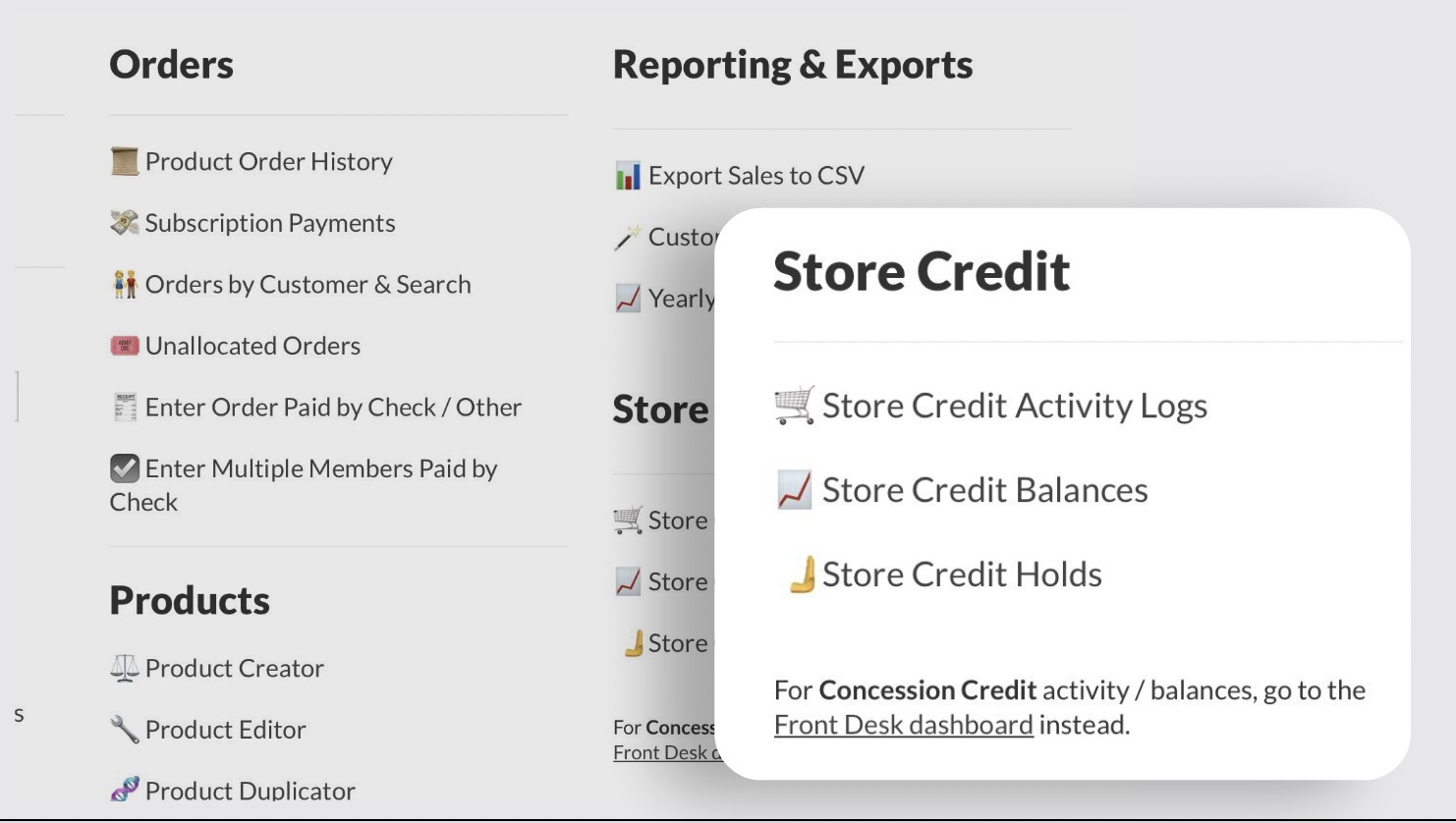
Like most logs, Store Credit Activity and Balances are exportable to CSV file.
Manually Changing Store Credit
You can edit a member’s store credit individually or make changes to more than one member at once using the Import/Update tools.
To edit just one member, search for them using the magnifying glass icon in the top right of any page. Once you have found the Primary member of the household you want to change, go to the Front Desk tab, and you will find the Store Credit option (seen in the screenshot below).
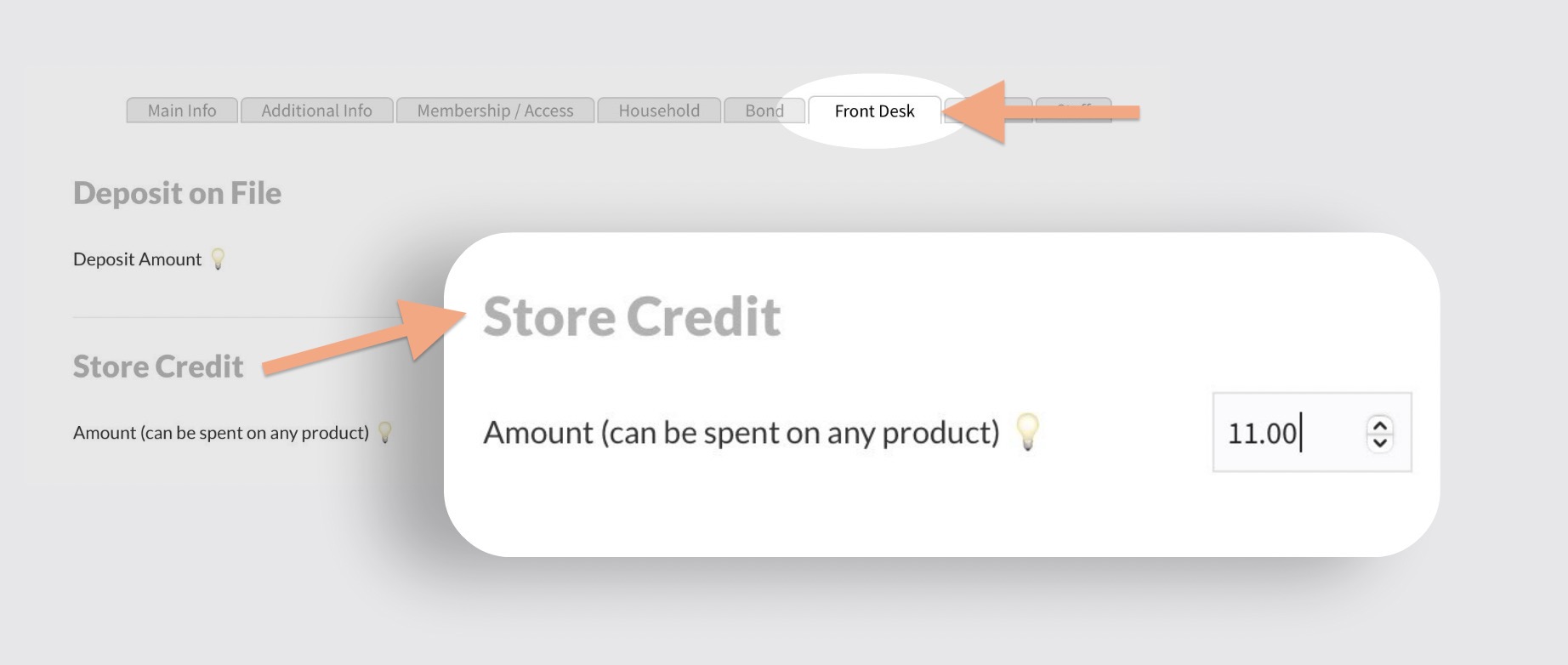
If you make a change, a log of it will show in the Store Credit Activity Logs. You and other Board Members with access to the logs will be able to see the changes made, including the pre-change value, post-change value, the difference and who initiated the change.
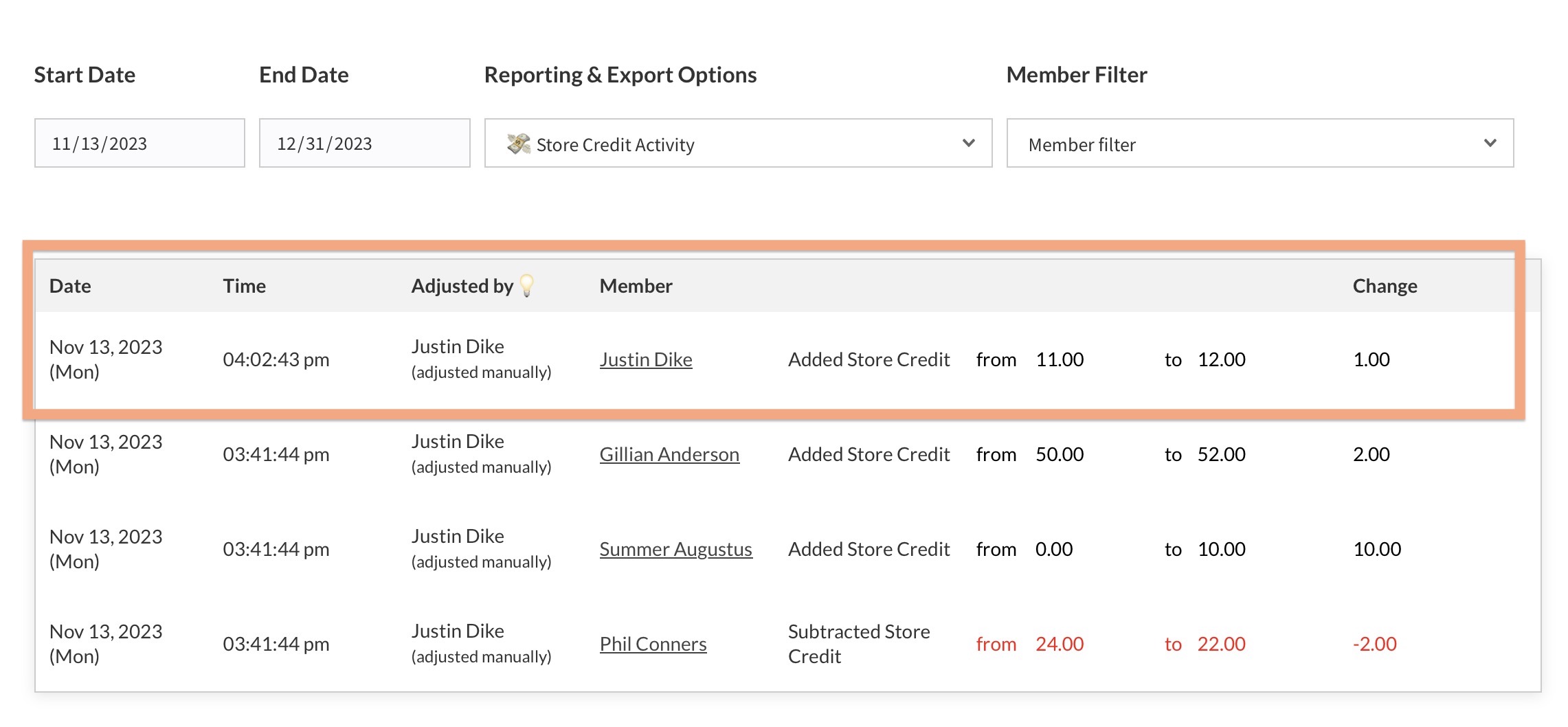
These logs can not be deleted. If you make a change for test purposes, simply do the opposite to set a value back to what it was.
To change multiple members at once, you can go to the Board Member Dashboard > Members > then Import/Update tools.
On the first screen, select Store Credit as the field you want to update. Then you can either hit Continue OR choose a CSV file to use for the update criteria.
The next screen will show a list of the members and the New Value for Store Credit and their Current Value. If you did not upload a CSV file, you will need to manually adjust the New Value column.
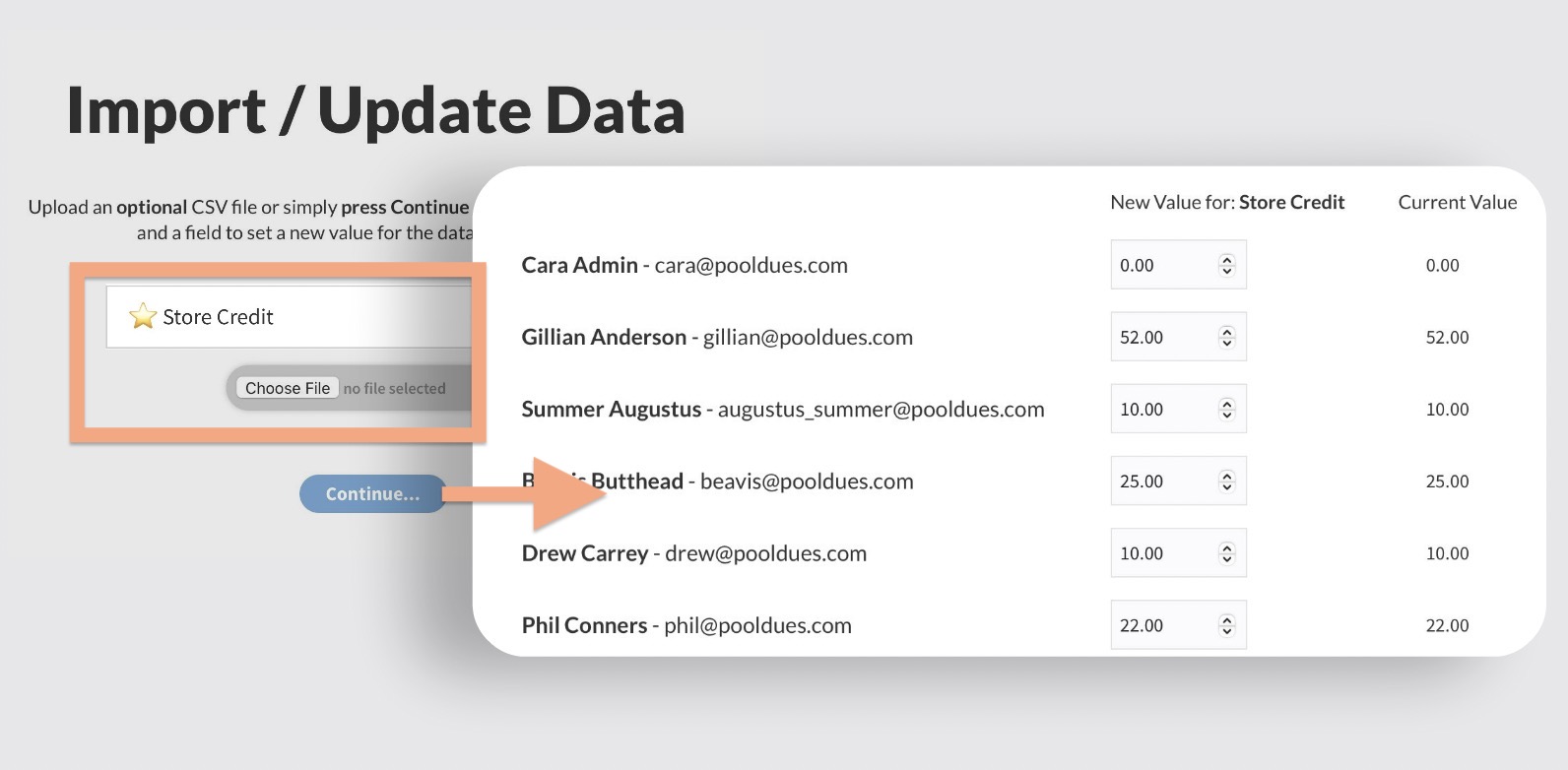
If you choose to import a CSV file, you can export one by going to Board Member Dashboard > Members > then Export Data. Again, choose Store Credit then you can export a CSV of every member’s current amount of Store Credit. Make any changes in the spreadsheet editor of your choice, then save it as a CSV.
When NOT to edit Store Credit
If a member has Store Credit on hold with a pending order, you should NOT manually give them credit back. Instruct them to go to the Member Dashboard and recover their order (point them to the top right of the Member Dashboard). If the order is pending for too long, it will automatically be purged and funds will be given back to the member.
For this reason, you would never want to manually return Store Credit on hold, as you will likely give them double credit.