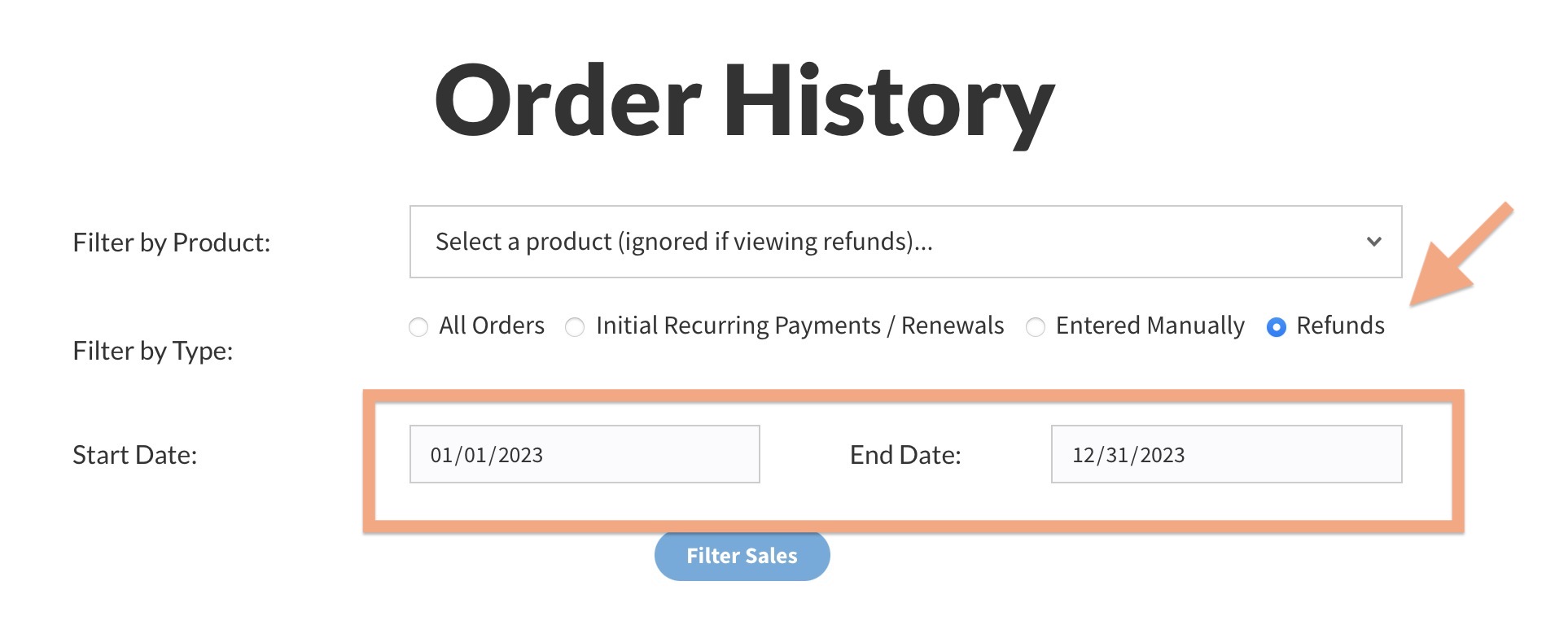Board Members with the “Refund Orders” permission can do so from the Order Details page. Although orders can be initiated from Paypal’s site, doing so from the Order Details pages has some notable benefits. For example, you may want to offer Store Credit or Concession Credit to the member instead of returning actual money.
The image below shows the refund section you should see if your account has this permission enabled…
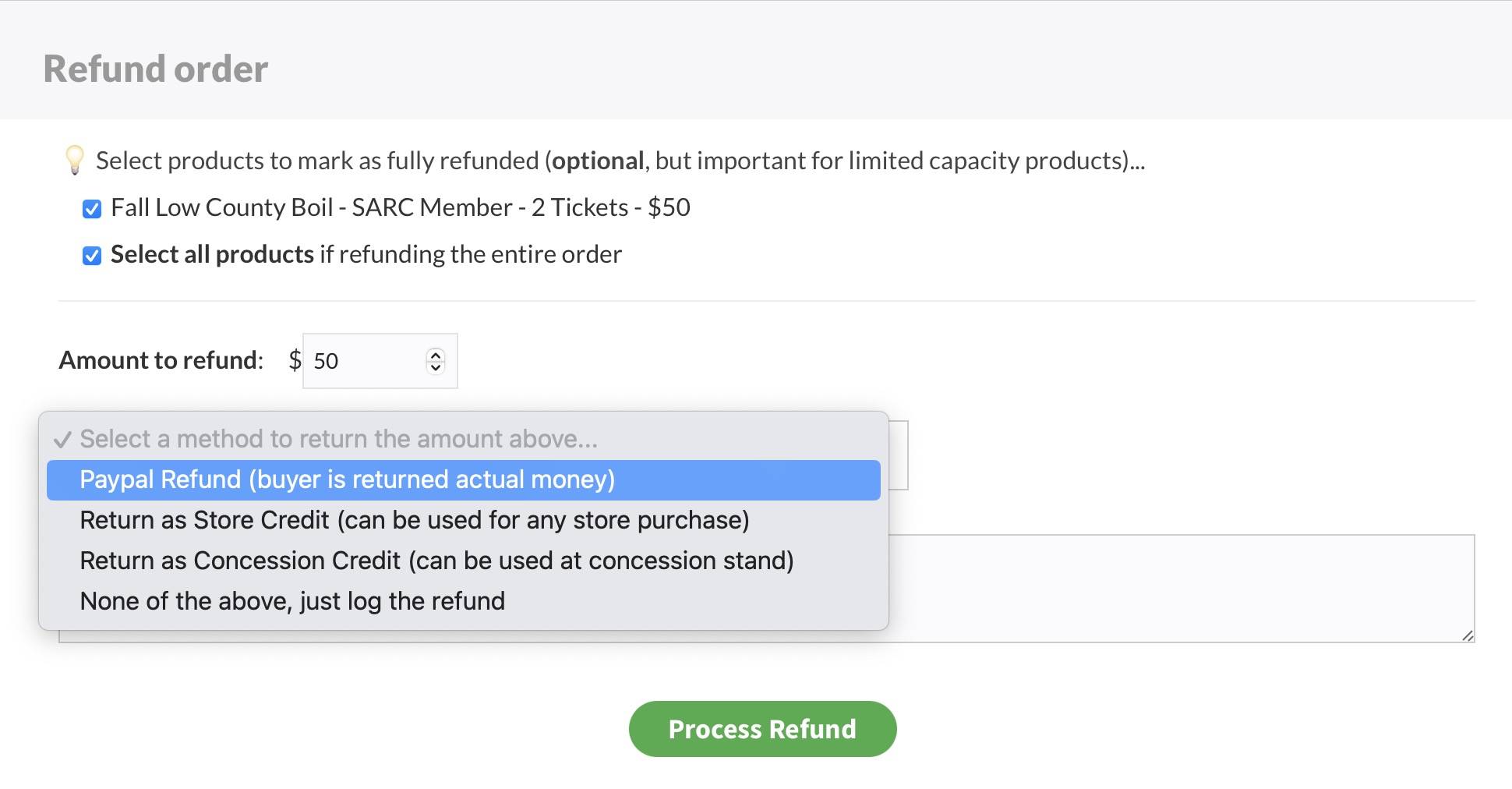
You have the option to refund the full amount of a single product in the order, all products, or do a partial refund (not attributed to a specific product). By selecting a specific product (or all products), we can log that those products were refunded which will be reflected in the sales history for those items. Whereas if a partial refund was initiated from Paypal directly, they would not let the website know which specific item was refunded.
This becomes more important for products that contribute toward a class or clinic capacity. So for example, if the website knows that a product such as “Camp Session A – 2 Children Attending” was entirely refunded, the capacity would go back to having two more attendees available.
So for the best accounting, it is strongly recommended you initiate refunds from your website’s Order Details page.
Sending actual money back or account credit
As you can see from the screenshot above you have a few options when refunding. A member requesting a refund will likely reach out to your Treasurer so this gives you the opportunity to ask how they would like the refund and hopefully give them Store Credit or Concession Credit instead of returning actual money. Here is the difference between the two…
- Store Credit can be applied to ANY product in the store. When a member goes to checkout they will see the amount of store credit they have and be able to choose if they want to apply it to their order.
- Concession Credit can only be used at your facility’s concessions stand / snack shack. This is obviously the most ideal way to refund, as a dollar sold of Lemonheads is not really equal to $1 in real money.
Pro-Tip: As the stewards of your club, you could simply make it a policy that all refunds are given back as Store Credit or Concession Credit. This may even encourage members to renew their membership simply to use their account credit.
It is also possible to just log a refund without returning any money or credit. For example, if the club were to issue a check instead.
Partial Refunds
As you can see from the screenshot below, you can set a partial refund and not attribute it to specific product. For example, if a member overpaid you can just return a small amount.
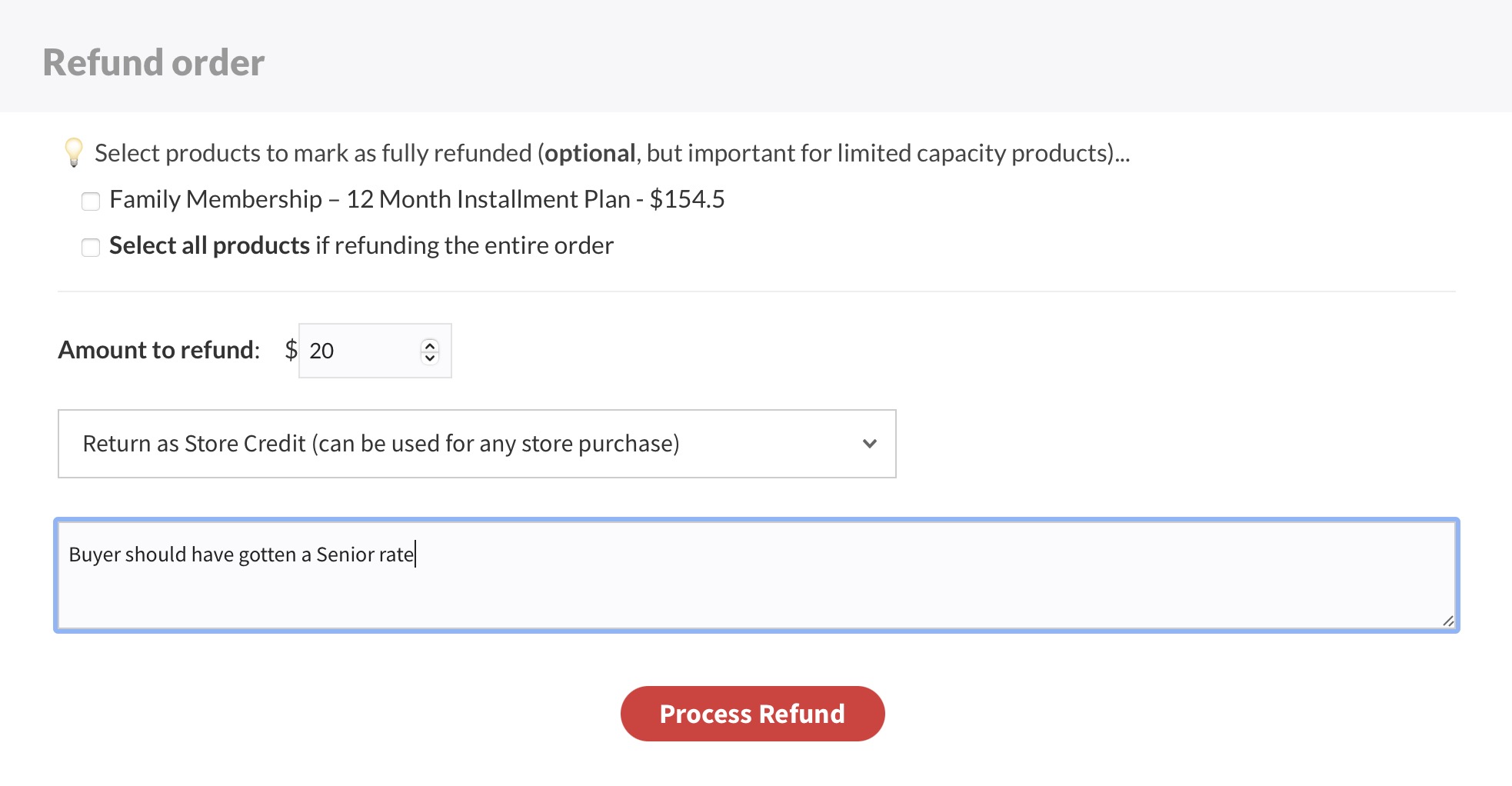
With both full or partial refunds you can also write an internal note as to why it was refunded (buyers do not see this note).
Refund History
When an order is refunded it is logged a bit like a “bizarro order” reflecting a negative amount instead of positive in sales totals. It will have its own Order/Log ID (which is what the arrow is pointing to below).
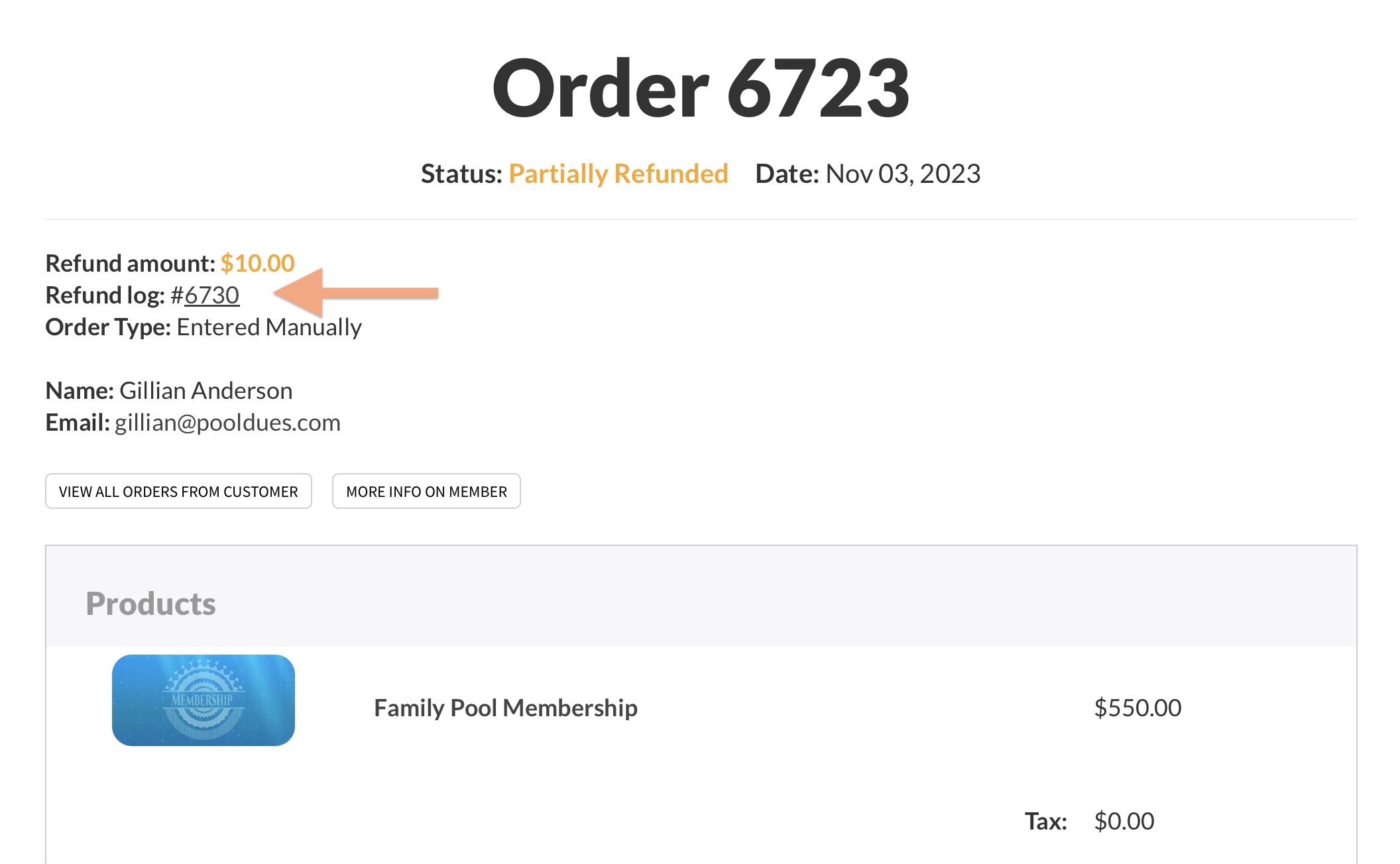
In the screenshot above Order #6723 is the original purchase and the refund log (#6730) is noted at the top of the page. In the unlikely case where an order was refunded multiple times, each log would be listed.
Clicking the Refund log: #6730 would then go to its own details page which would show what exactly was refunded (if applicable), the amount, the internal notes, and of course a link back to the originating order.
Showing Refunds in the Order History module
It is easy to find all refunds by going to the Financial Dashboard then Product Order History . From there, simply click the “Refunds” radio button and you can optionally sort by a date range. Any type of refund (full or partial) will be shown after tapping Filter Sales.