For our swim and tennis clubs that want to ask buyers for a donation at checkout we have an easy, customizable way to do so. When enabled, the initial checkout page will show a section like the one below…
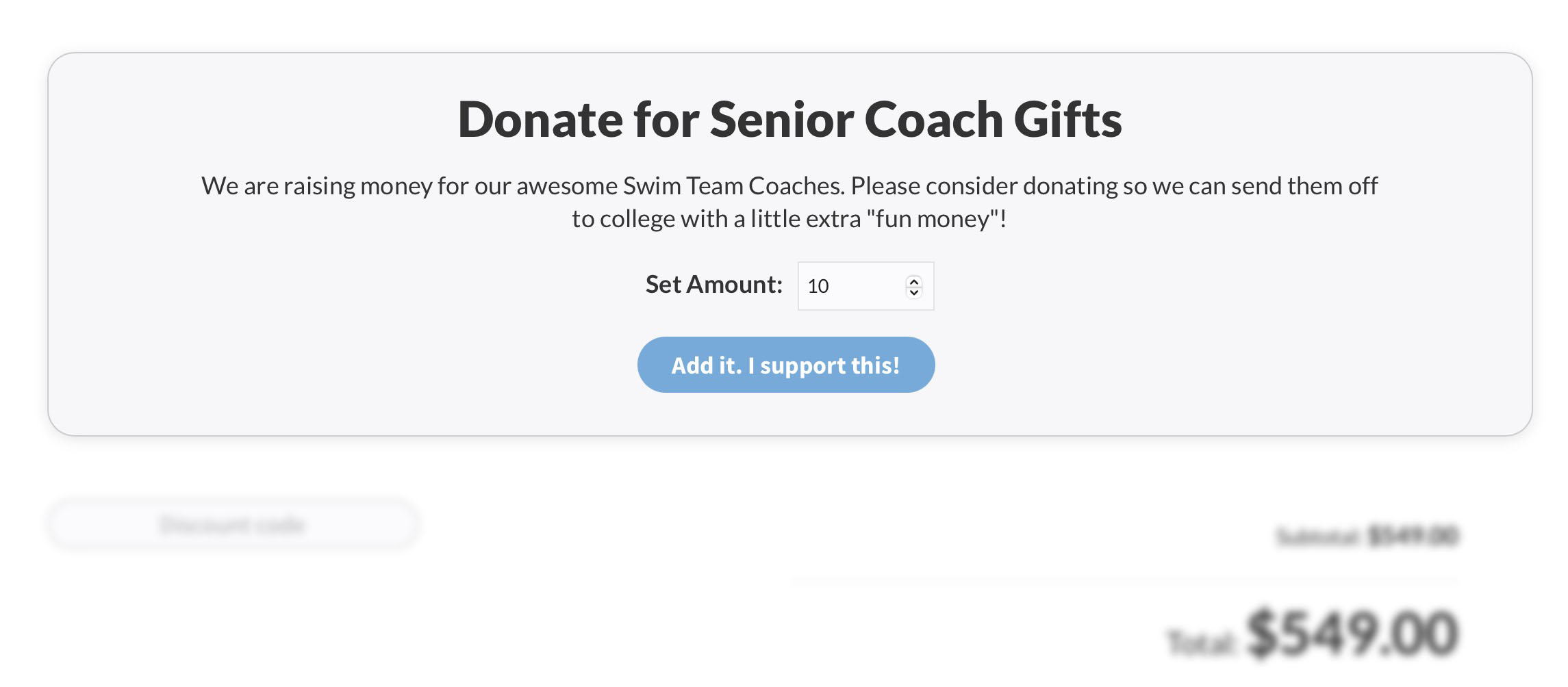
Each text area is customizable and as you can read above, the verbiage could be very specific to whatever “cause” you are fundraising for. If the buyer chooses to donate, this could be a “name your price” type amount (seen above), set price, or variable price. That will depend on the product you choose as your Donation Product in the Site Settings.
For Board Members that have access to the site settings, find the section labeled “Cart / Donation Product“…
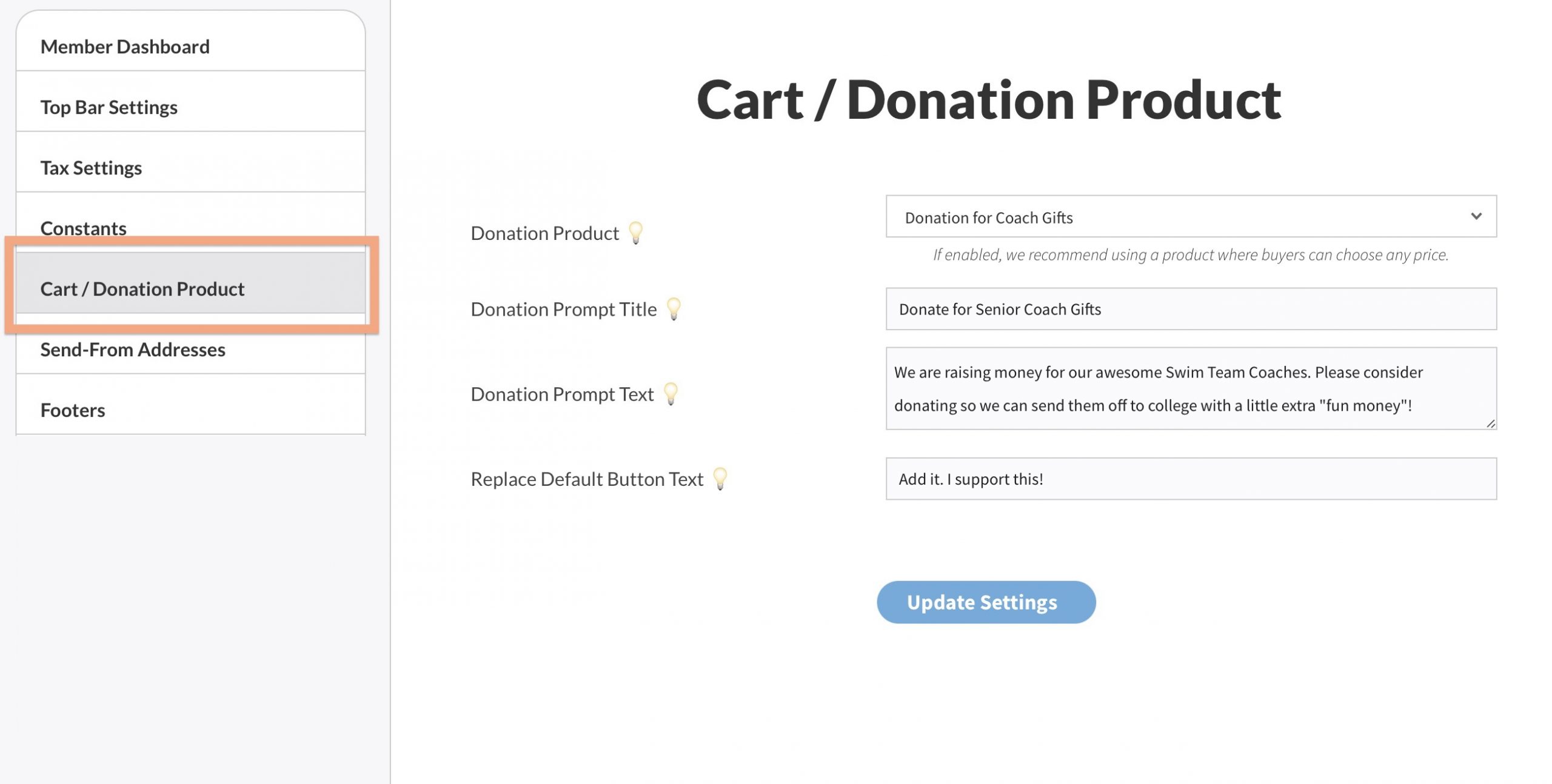
From here the options are fairly self-explanatory. Your main choice is which product to choose as the current Donation Product to show at checkout….
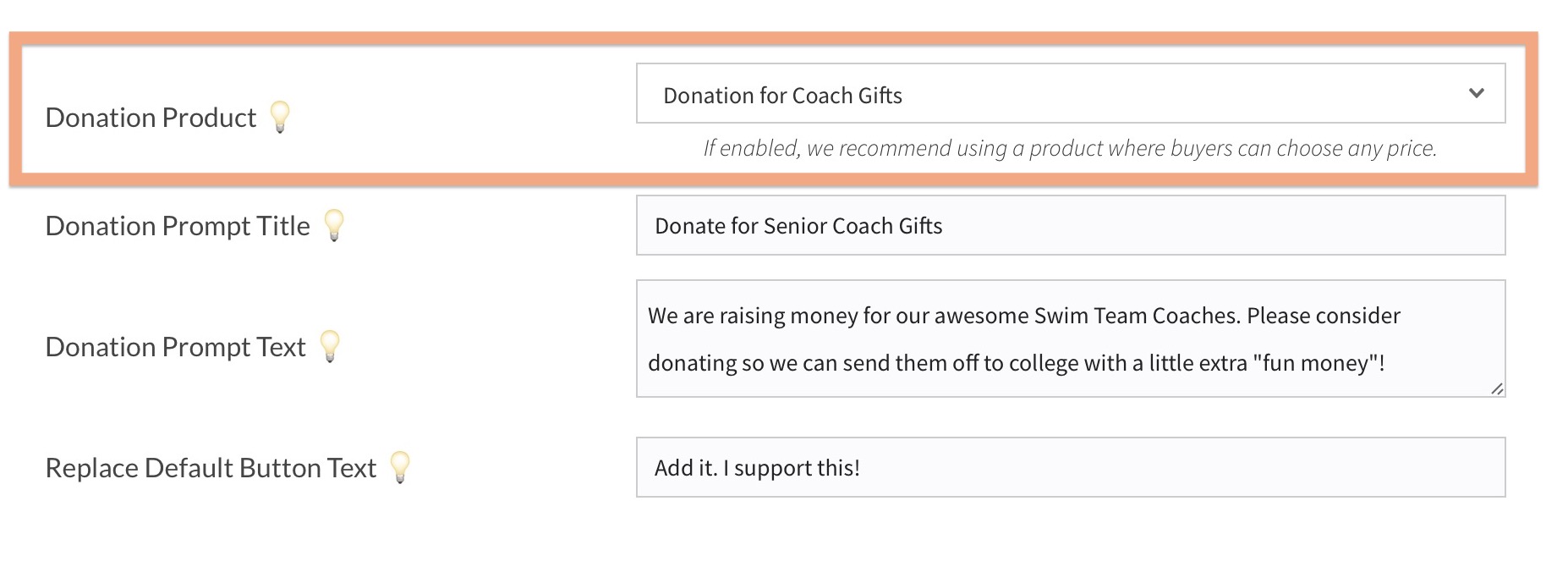
We recommend a “name your price” type payment option as this will give buyers the flexibility to be more or less generous. Let’s review those Product Editor options next…
Product Settings to “Name Your Price”
From the Financial dashboard go to Product Editor and select the product you want to use for donations at checkout (create a new product if one does not yet exist).
On the first screen, you will see the normal Price option and below that a Minimum allowed price field. If that second field is any value other than zero, buyers will be able to set their own price as long as it is not lower than the minimum. By default the product will still be the value set in the Price field. So in this example, the suggested price is $10, but buyers could go as low at $5.00…
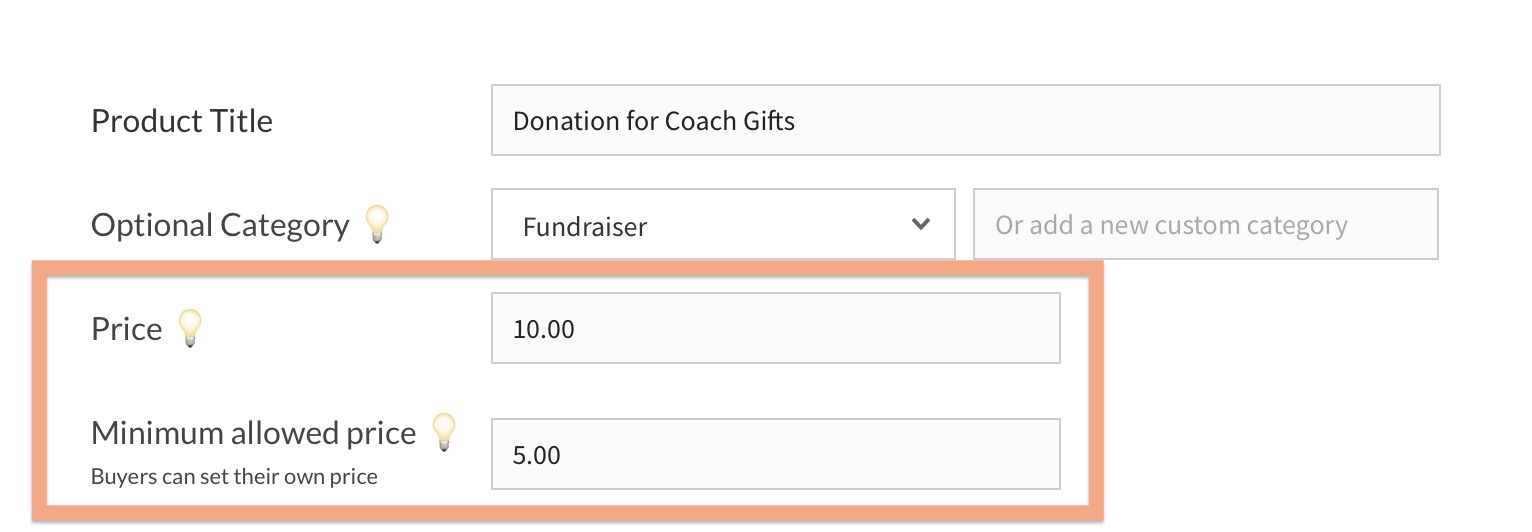
Depending on your needs, you may want to set the minimum as low as $1 if you are just looking for members to “round up” a little at checkout.
Donation Product with a Set Price
If your donation product does not allow buyers to set their own price, below is an example of one that has a set price of $50 (no variable pricing)…
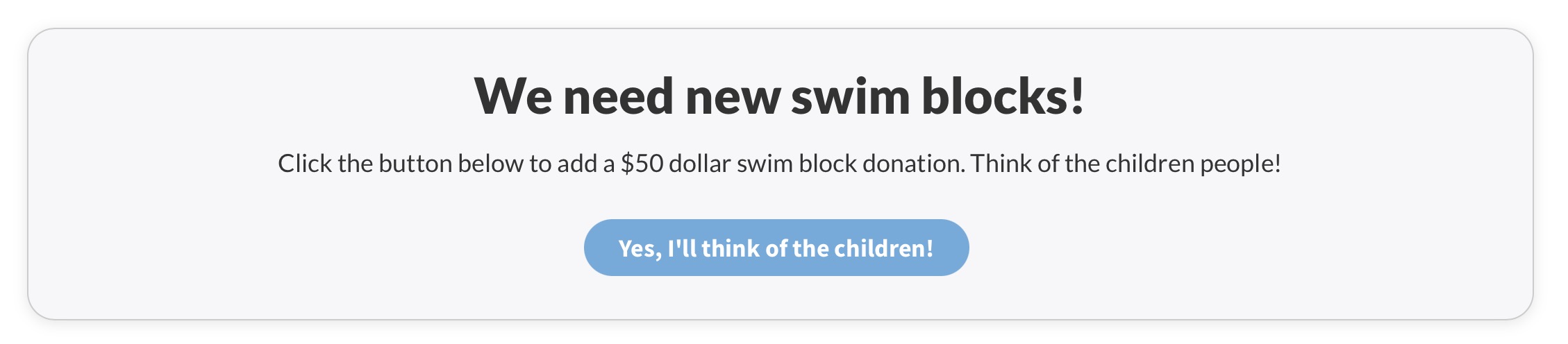
Upon clicking the button, the product will be added to their cart (like any other). This is true for “name your price” donation products as well.
Donation Products in the Cart
If the buyer chooses to donate, the cart will refresh (not to worry, any previously answered checkout fields are saved already) and they will see the product listed with the other products they are buying. This gives the buyer the ability to remove it if they choose or answer any custom fields as determined by the product. So for example, you could ask the buyer questions like “Name to engrave on [whatever]”.
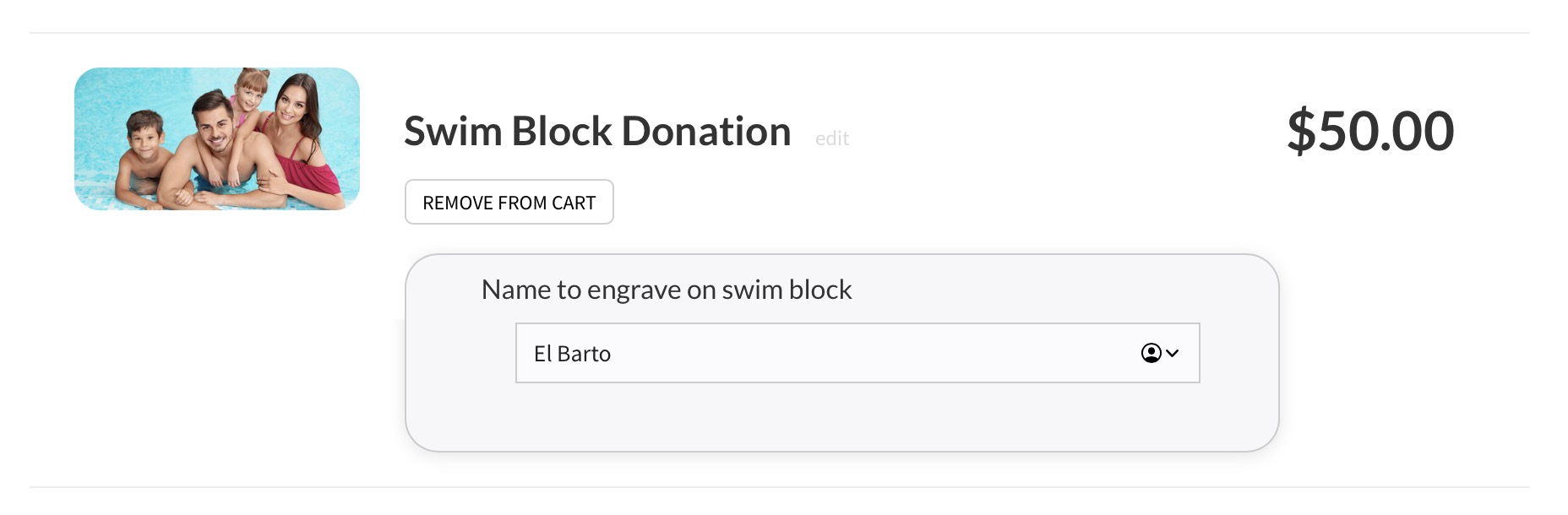
It should be noted too that since these donation products are just like regular products, you have the usual product sales history for each, as well as exportable options for things like custom checkout questions.
Once a donation product is already in the cart, the donation prompt will no longer show.