Your club can set a Volunteer Credit amount in a member’s profile to automatically subtract from the final price of their annual dues. This credit will appear at checkout like so…
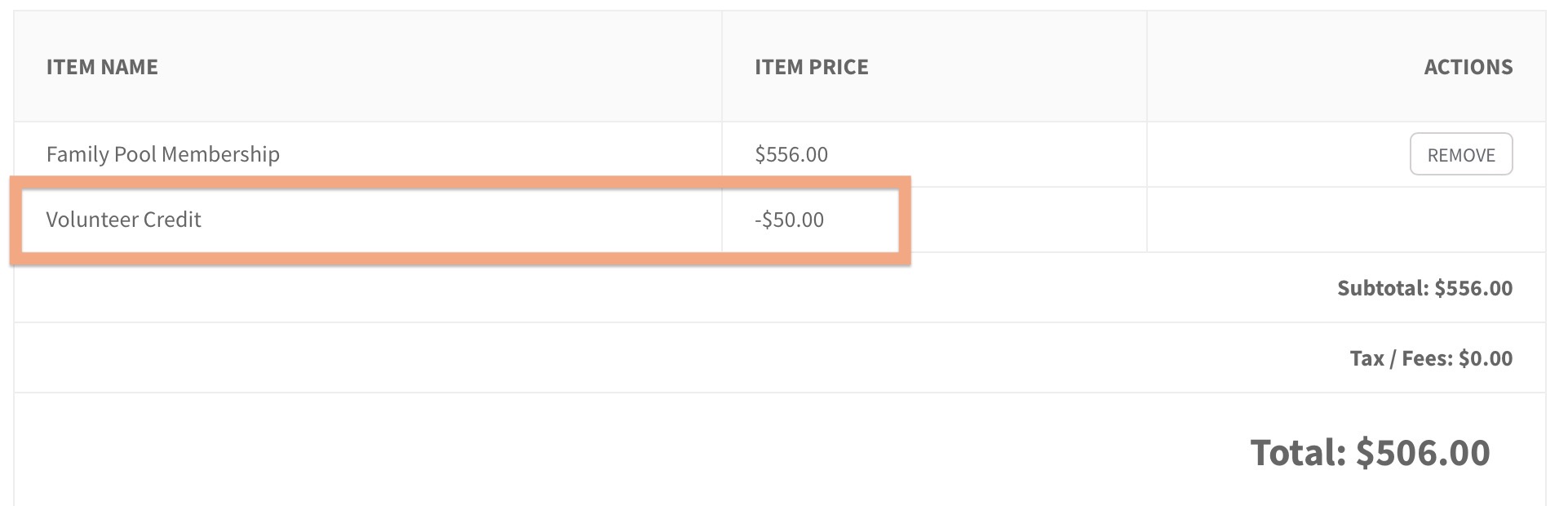
The product the buyer is purchasing must be one of your club’s Membership Products for annual dues, and this can’t be applied toward an automatically billed product (in other words, you don’t want to adjust the total on future payments).
To give a household credit search for the member then find the Front Desk tab and then Volunteer Credit…
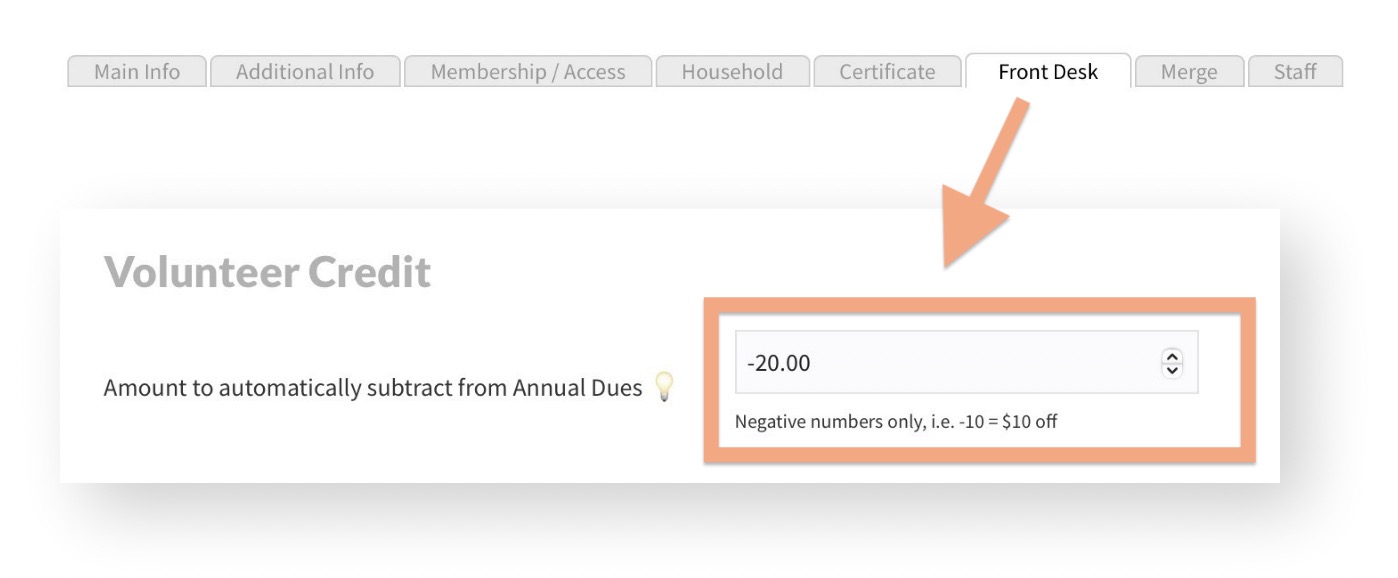
That’s it!
Changing the label “Volunteer Credit”
Any board member with Presidential Rights can go into the Site Settings then Constants tab, and choose the preset label that best applies to your club (preset suggestions are welcome)…

If your club will be using this feature to credit members for various reasons, you may want to label it “Store Credit” to make it as generic as possible.
Crediting multiple members at once
To give credit to multiple members at once, you can export out a CSV file of the current amount of credit all households have, make adjustments, then re-import that back in. You can also skip the export / re-import steps and update each member from a list on the website (see the orange insert below if you plan to skip those steps).
To export a CSV, go to Members > Export Module then select Volunteer Credit (or what this store credit has been labeled for your club)….
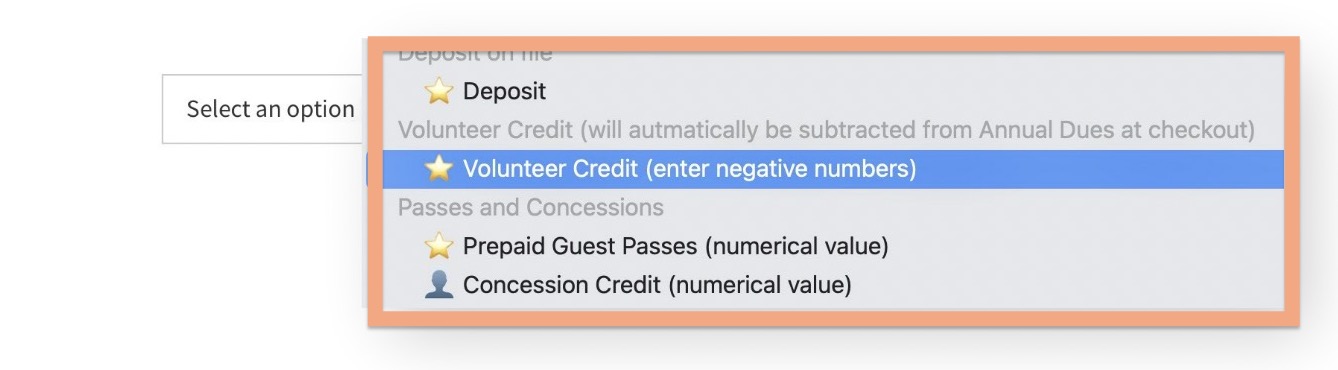
Open the CSV file in Excel or Numbers. Make changes to the second column. A value of 0 means the member has no Volunteer Credit. Negative numbers, such as -50 would mean the member will get $50 off at checkout. If you forget to enter a negative number we will correct this for you when the data is re-imported.
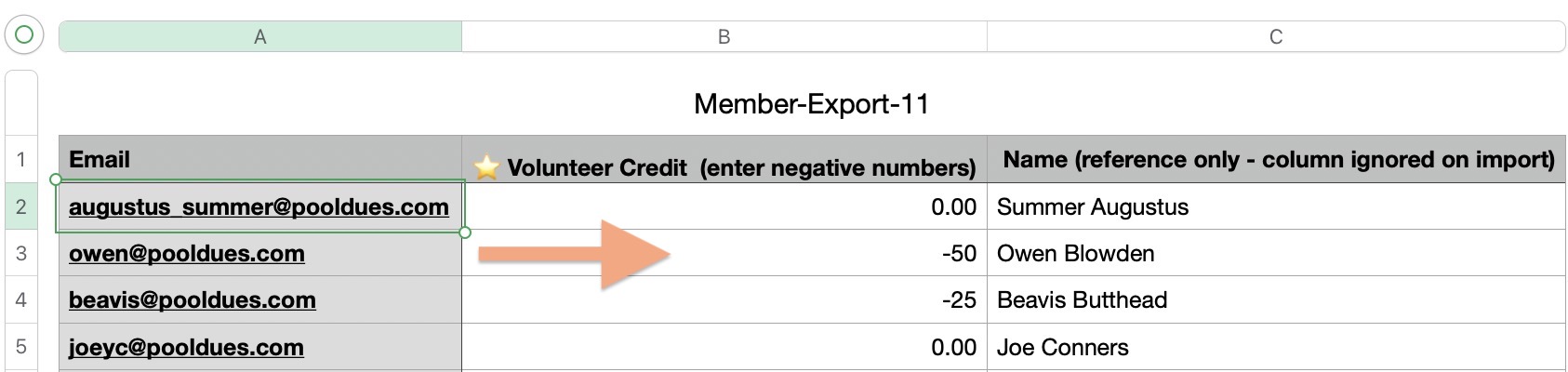
Next, export the data as a CSV file. Do not try to save it as an Excel file or Numbers file. You must export as CSV.
Now head back to your website and go to Members > Import / Update Module. Again select Volunteer Credit (or whatever your club re-labeled it as)…
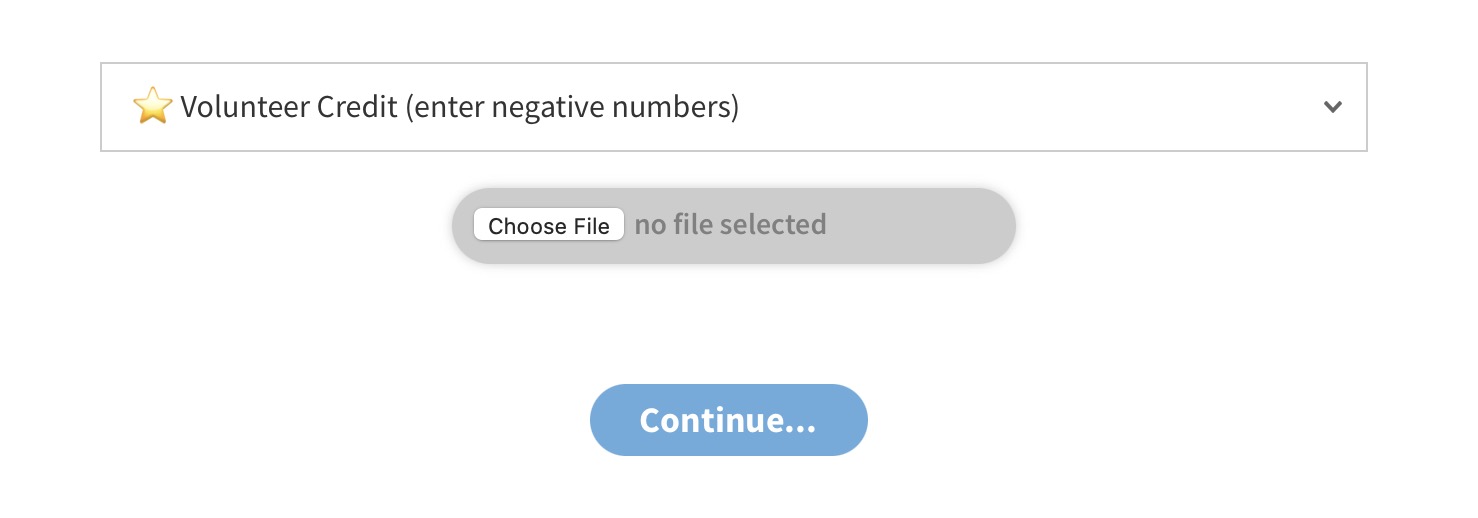
Select Choose File and select the CSV you just saved. Hit Continue…
If you decided to skip editing the data in CSV format, you can simply hit Continue on this same page.
From here you will see every household listed with their current Volunteer Credit and the new value it is about to change to…
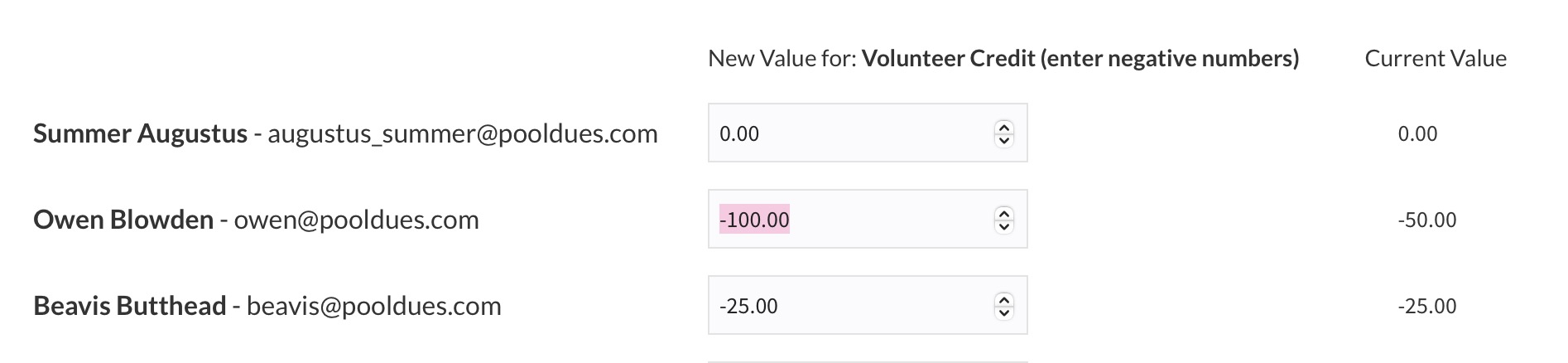
Tweak any values, then hit Finalize Changes on bottom. That’s it!
Credit Noted in Product Order History
Orders where volunteer credit is applied will be noted…
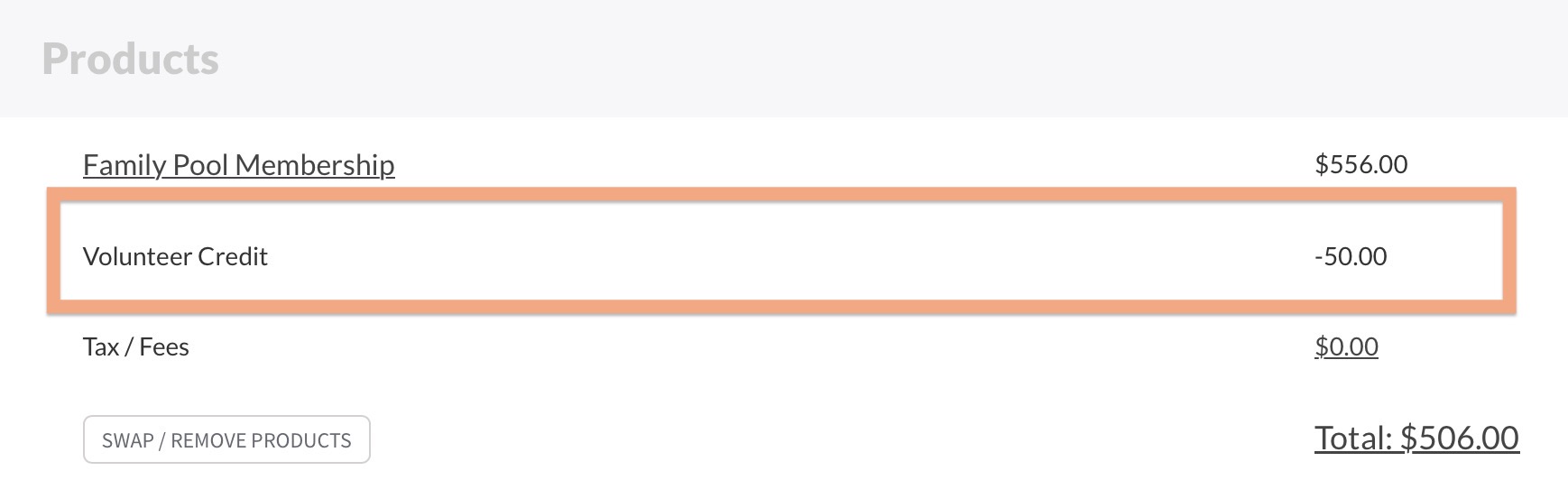
Finally, keep in mind this is a subtraction at checkout from what would have been the normal total. It is not subtracting specifically from any particular product’s price. Taxes / other fees are added normally, then volunteer credit is applied.