In the Financial Dashboard under the Orders & Products section, use the Enter Multiple Members Paid by Check link to quickly create manual orders for existing households renewing their membership.
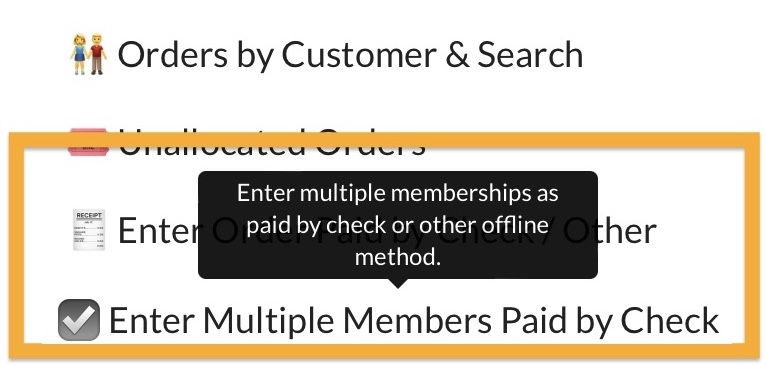
Important – This module is only for renewing existing members. If you need to add a new household paying by check, use the link titled Enter Order Paid by Check / Other.
Initial Order Settings
Before selecting which households you want to renew, this module will first ask for a few settings that will be applied to the orders that will eventually be created. Each order will be logged as “Entered Manually” so they can be noted separately from orders paid for directly through the website.
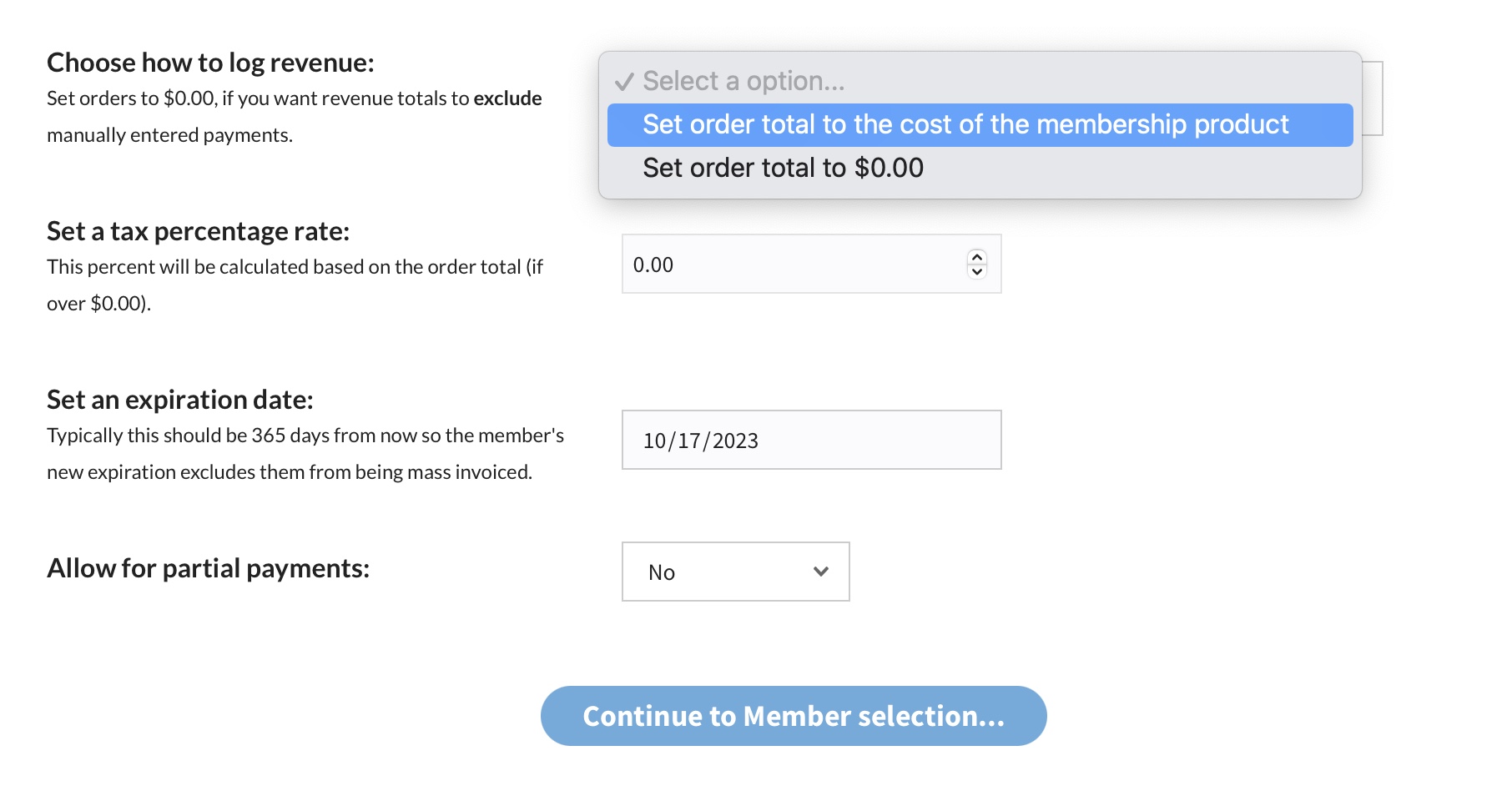
The first option in the screenshot above determines how the revenue is logged, and is probably the most important as your choice here should be consistent with other orders created manually.
If the order total is set to the price of the membership product the household is renewing, that amount will be added to the revenue total for that particular product, which will in turn add to the overall revenue total for all sales.
Alternatively, the order total can be set to $0.00 for the manually-entered orders that will be created. If this is done consistently, the revenue totals for products would only reflect that of actual sales paid for through the site.
A tax percentage rate can also be included here. If tax is never applied to manually-entered orders, enter 0.00.
Also important is the expiration date for member households that are being renewed. This should typically be 365 days from the current date or sometime in the next calendar year. So for example, if it is Spring of 2022 (meaning members are paying for the Summer of 2022) enter an expiration date that ends in the Spring 2023. This means they will expire BEFORE the next Summer.
If the Allow for partial payments option is set to Yes, we will include an extra field for each member being renewed to note how much is still owed.
Selecting Members
On the next screen, you will select the households to be renewed (only the head of household is listed). Households that have expiration dates in the next calendar year are greyed out as they most likely have already paid (they are still selectable though).
Households expiring this year or ones that have already expired will stand out in darker text with their expiration dates in orange…
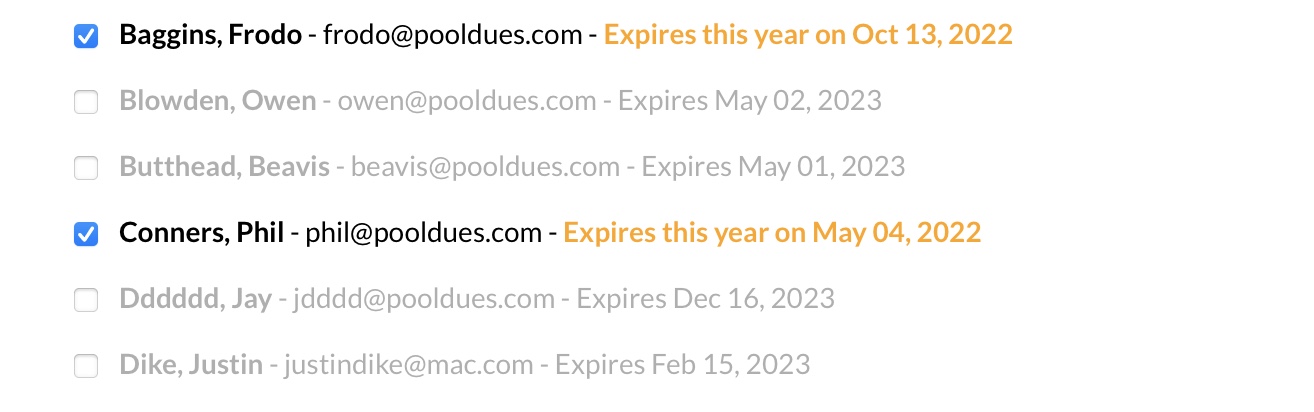
Finalize Each Order
On the final screen, you can customize each of the orders before it is created.
You can change the expiration, price, tax/fees fields, payment method, or add notes to each order, for example, if you would like to enter the check number.
You also have the option to change the membership product the household is paying for. So for example, if the household was previously paired up with the product titled “Couples Pool Membership” but is paying for the “Family Pool Membership” you can make that last minute change here.
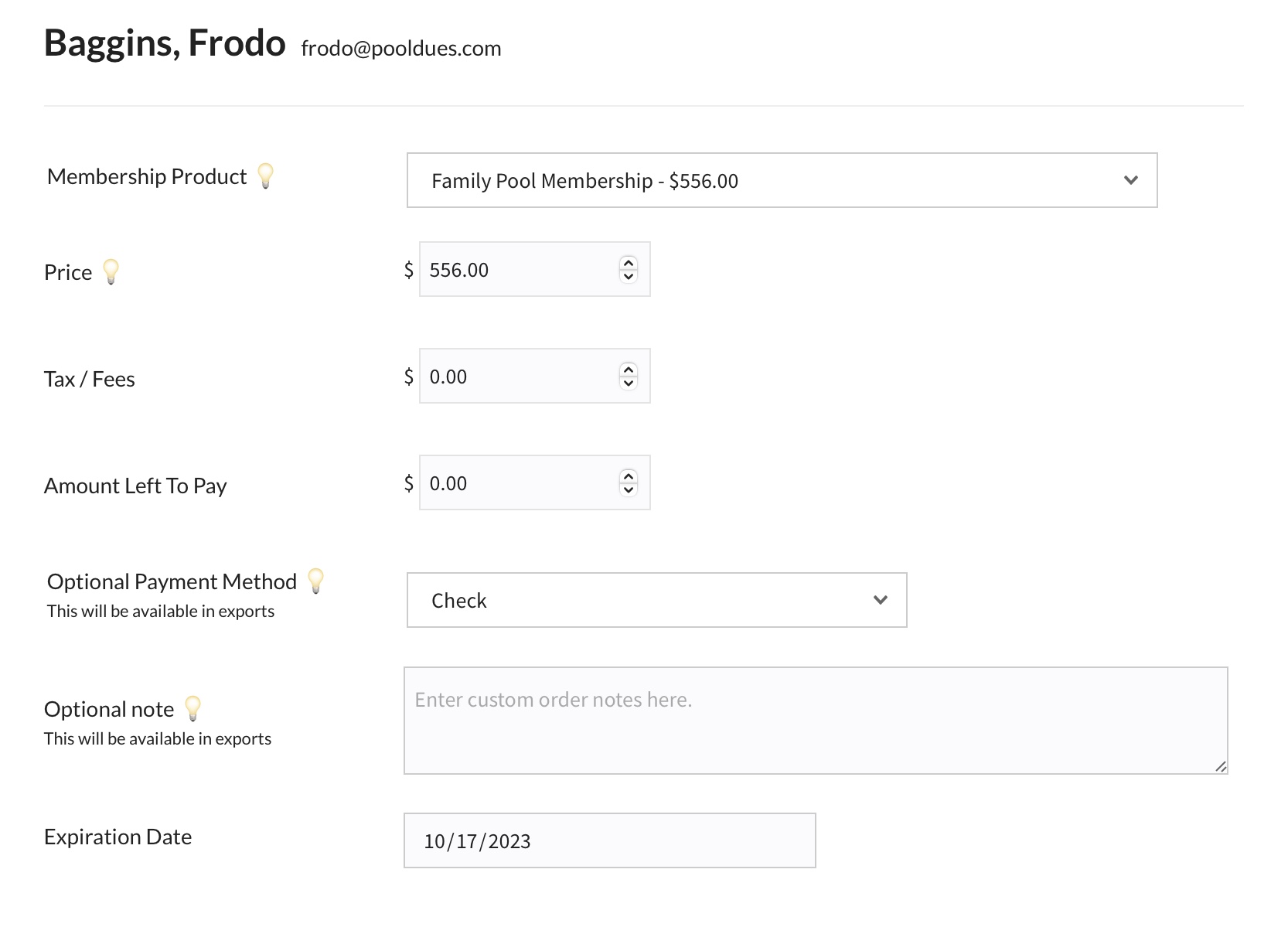
If everything looks good, tap “Create Orders” and give the software a little time to refresh the page before moving on. If a lot of members are being renewed, it may take some time.