As a Board Member or Administrator of your club’s website, you can change the way each type of Reservation is depicted on the Top Bar, and on the Member and Board Member Dashboards.
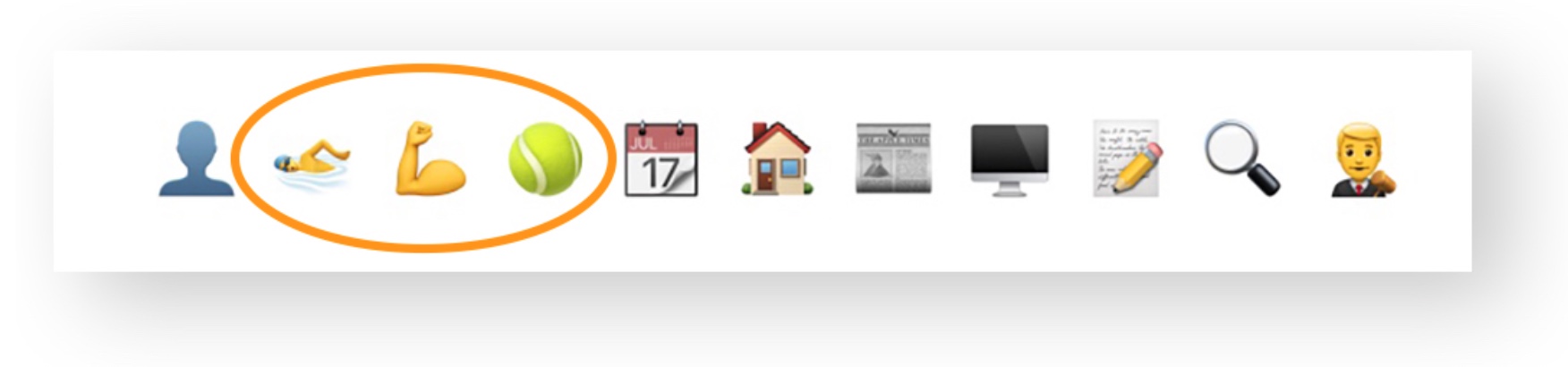
If you need to know how to change the non reservation grid-based icons on the Top Bar, read about changing your Site Settings here…
The Board Member Dashboard links to 3 separate reservation dashboards, each with their own set of grids. By Default, unless we’ve discussed using them for something else with you, these are labeled Tennis, Swim, and Fitness. These can be renamed and/or rebranded to anything you want. For ease of discussion, the examples below are based on the Fitness dashboard, however the same settings and rules apply to Swim and Tennis dashboards as well.
To get started, click on one of the Icons on the Board Member Dashboard to enter the specific dashboard for that reservation type. Then, look for ⚙️ Top Bar / Dashboard Settings.
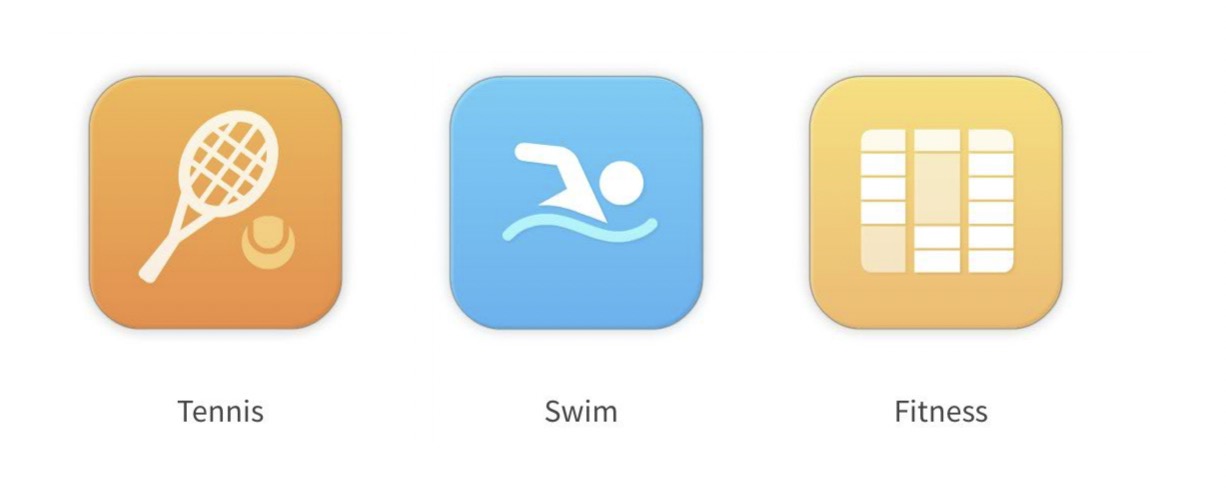
First off, to remove any reference to the grids that Members can see, Deactivate them. Toggle that dropdown to “No”, the emoji will be removed from the top bar, the icon on the Member Dashboard will be removed and none of the other settings matter. The only reference that will be left will be the icon on the Board Dashboard (so you can re-activate it when you’re ready).

The next steps are the Renaming and Rebranding.
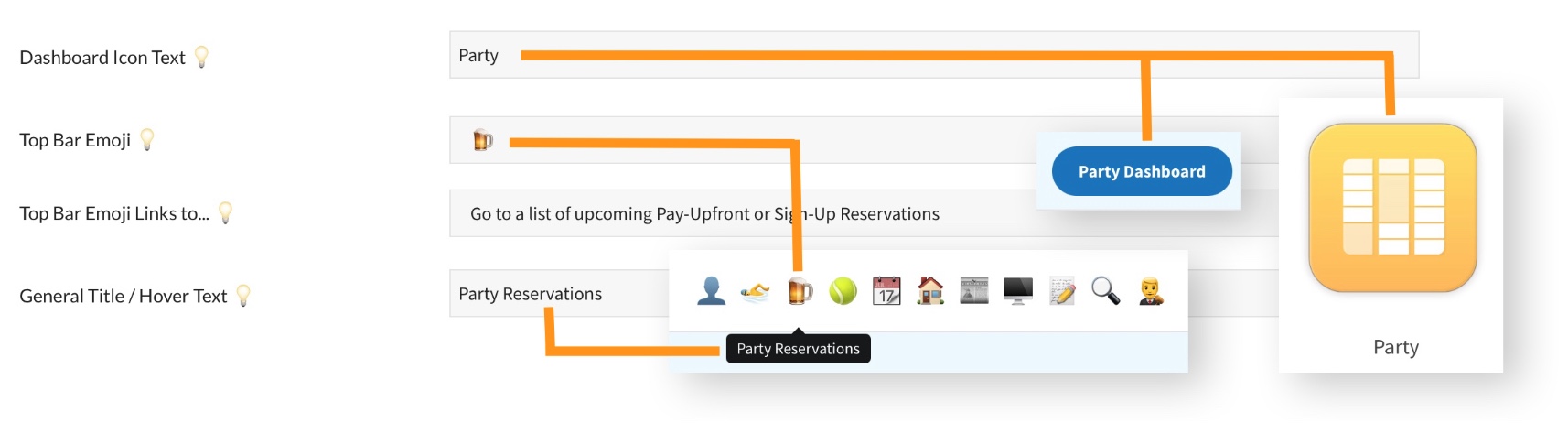
Dashboard Icon Text: Change the Icon name and related text for this type of grid. This will customize the name of the icons on the Board Member and Member Dashboards, button text, grid titles and headers for that grid.
Top Bar Emoji: If these grids are activated, this emoji will appear in the Top Bar of your website.
Top Bar Emoji Links to: Choose to link to a Grid, a Calendar, a List View or, Upcoming Events. More about different views can be found elsewhere.
General Title / Hover Text: This is the Text that appears when you hover over the Top Bar emoji.
NOTE: The Facilites Grid is a specific use case based on the Standard Grid. It has slightly different settings, and therefore different articles for in-depth discussions. More info about Facilities Settings can be found here.