Note: Only Board Members with the President role can edit these settings.
If you are President of your club, or were the PoolDues main contact, the Settings Module will be available in your Board Member / Admin Dashboard. If you do not see this module, you probably don’t have the proper permissions. Contact your Board President (or Website Guru) for access. (If you ARE the President and you don’t see these links, contact us or the previous President.)
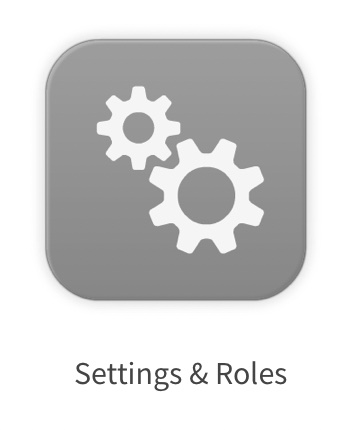
Creating a New Board Member
First off, we know board members change out every couple of years. If a current board member is moving to a new role, you can always edit their access by clicking on their name in the Settings Dashboard and updating their role and/or access, but DO NOT JUST CHANGE THE EMAIL ADDRESS of the role that’s changed. Changing a Board Member’s email address is equivalent to creating a brand new admin account and will result in unpredictable access issues. For example, if you get a new Treasurer and the old Treasurer becomes President, update the old Treasurer’s role and access, then create a new board member with the new Treasurer’s email.
To Create a brand New Board Member, enter an email address and then select Submit new email for role.
This person will need a password-protected account for their role (unlike members which are only given PIN-based access). To access the site they will login from the 👨⚖️ icon in the top right of your site.
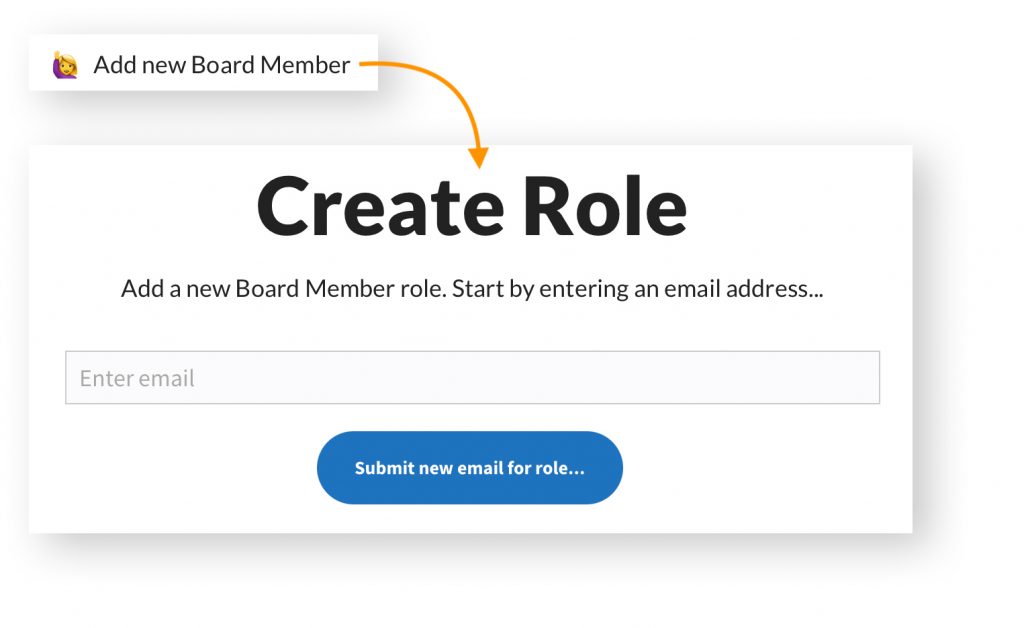
If the new board member does not have a member account and needs one, you can create it on this page. You will get asked for a default pin and expiration date. This will allow the board member to sign out as a Board Member, then test as Member to make reservations, use the app, etc. If you do not see the Create a Member Account as well checkbox, that indicates the email was already found as being a member in the system. You can send the new board member an email with their login information.
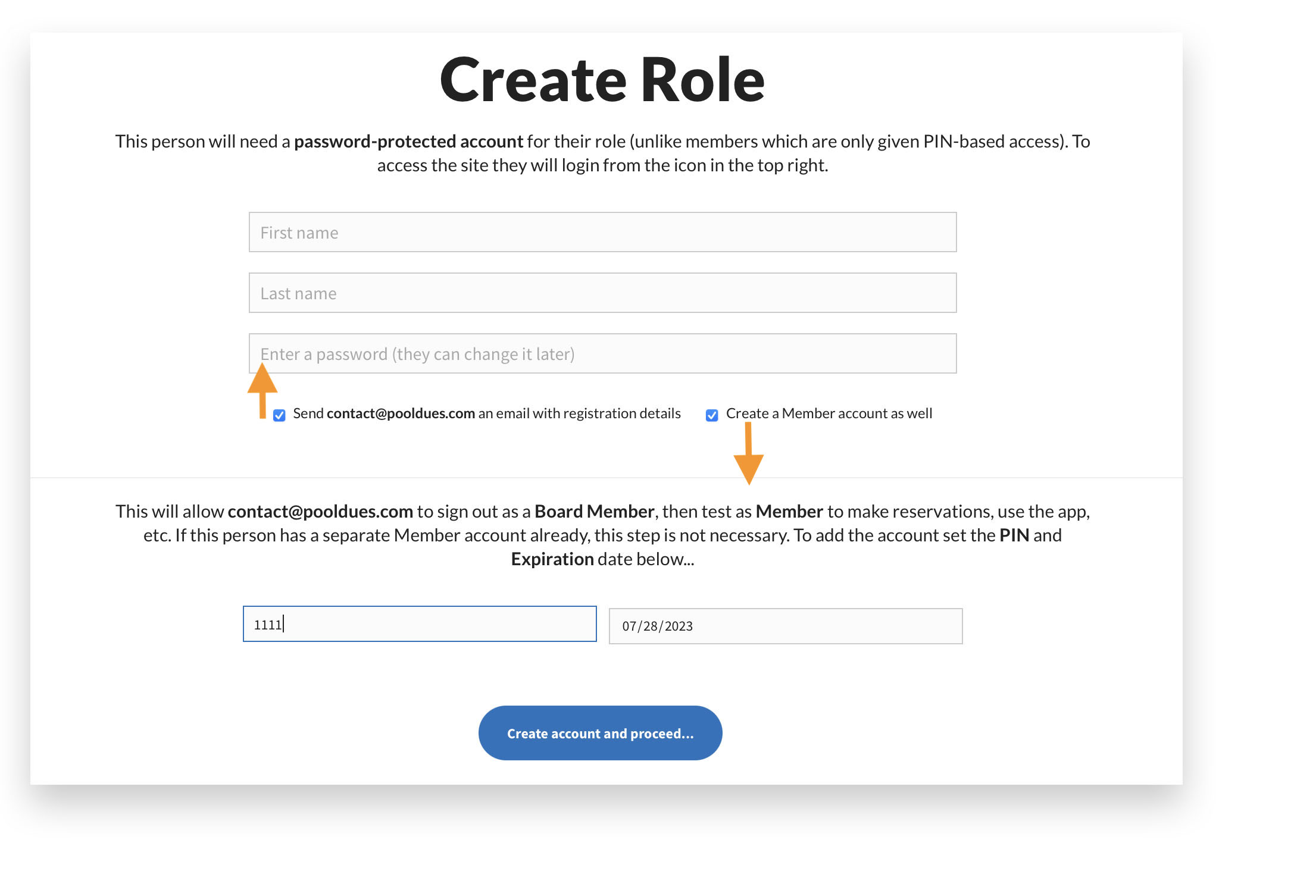
NOTE: If your website is still in Staging Mode, Make a note of the password. Board Members can always use the Lost Password link on the login page to reset it once your site is live, however if your site is still in setup mode, emails sent from the site will likely end up in junk/spam folders or not delivered at all. Long story short, the staging site “From:” address doesn’t match the domain name at this point and that’s a huge red flag for email filters. It just makes logging in for the first time much simpler if they already know what they should be using.
Assign the New Board Member’s Role
The next page will ask for a Role. Based on the role you choose, system will assign a recommended level of access. This can be tweaked at any time during the setup process or later by editing the Board Member. If the exact role isn’t listed, we recommend choosing the closest one and Creating a Custom Role later if need be. To choose your own level of access, you can skip this step. Set access and finish… to continue to the next page.

NOTE: If you choose to skip this step and do not assign a role on the next page, this Board Member will not show up on the Built-in Board Member page the system creates dynamically. This is useful for miscellaneous, general inquiry and/or catch-all type email addresses that are not actually a Board Member.
Determine Visibility on the built-in Board Member Page
If you chose to skip assigning a role in the last step, you can use the Organization Role dropdown to assign the new Board Member one of the built-in roles or create a custom role. This is not required, but it does help when viewing that page to quickly see who’s assigned to which Role and will also determine if the Board Member appears on the Built-in Board Member page the system creates dynamically. If there is no Role assigned here, this Board Member will not show up on the Built-in Board Member page. This is useful for miscellaneous, general inquiry and/or catch-all type email addresses that are not actually a Board Member. Adjusting and creating Custom Roles is discussed more here.

Setting Board Member Access
The first section on that page is the permissions the individual will have on the website. The lightbulbs 💡 help explain what each role does, do hover over them and toggle ON where appropriate! Here you can select which sections of the Board Member Dashboard / Features will be accessible to the board member when logged in with a password.
Grid Options
The next section only applies if your new board member isn’t given full access to Tennis Grid or Misc Grids Admin. Here you can choose specific permissions for individual grids. For example, Tennis Pros or Swim Lesson Coordinators. If you find yourself checking every individual box, that is the same thing as allowing full access in the previous section.

Populating the Contact Forms and determining who gets Email Notifications
Read more about setting up your new board member here: Determining Who Receives Emails from the Contact Forms