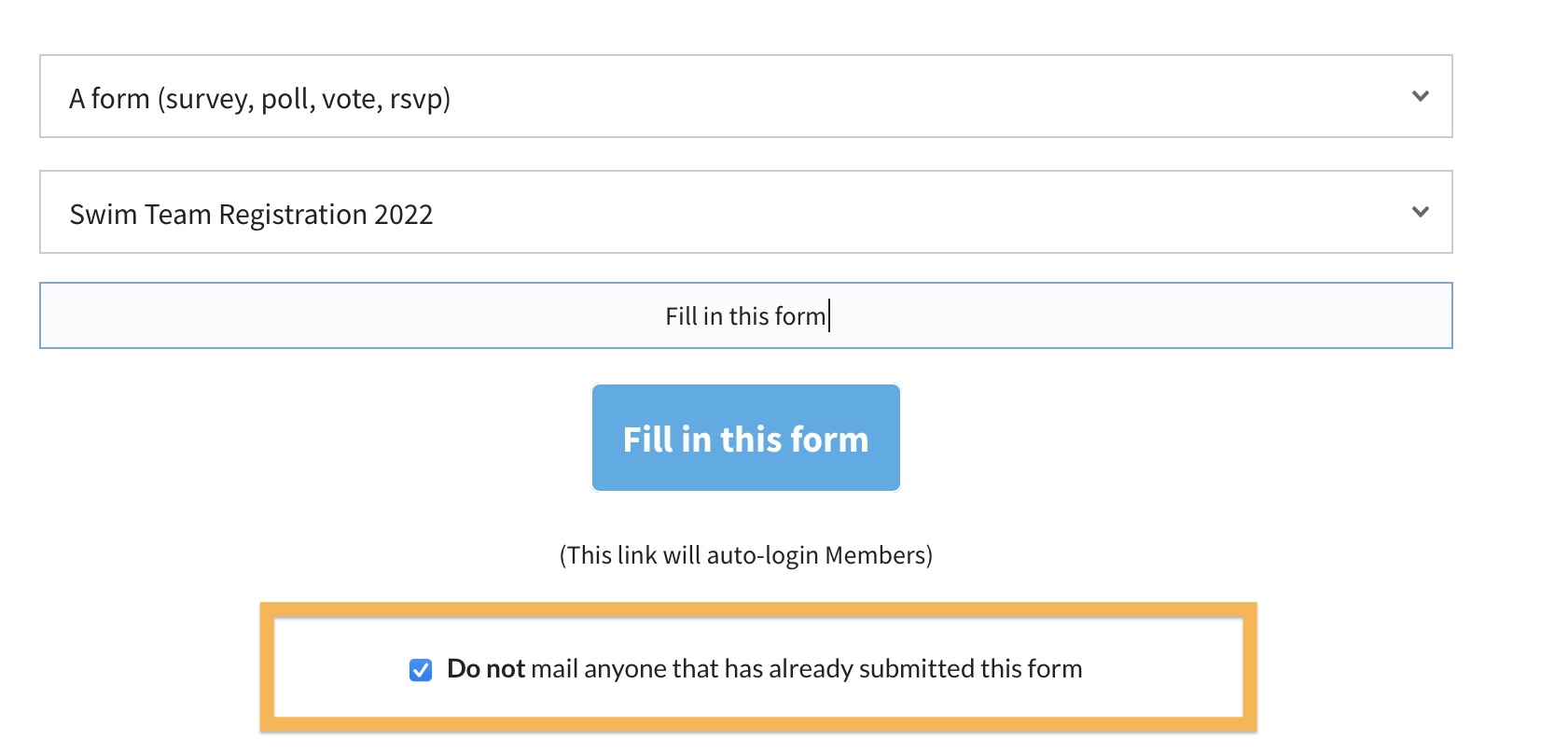Followup forms are a great way to collect information after a purchase. Although every product can have their own set of custom fields to fill in at checkout, this method of data-collection is not always ideal as it can be unnecessary for repeat buyers. For example, if your club is offering multiple weeks of camps or classes, or single day drop-in’s, ideally parents should only need to enter followup information one time for related products.
In this article we will cover…
- Creating a form to get more information after a purchase.
- Adding a link to the form in a Post-Purchase Email.
- Exporting form submissions to CSV.
- Sending reminder emails to buyers that have not filled in the form.
Creating a Form
From the Board Member Dashboard select the Forms module.
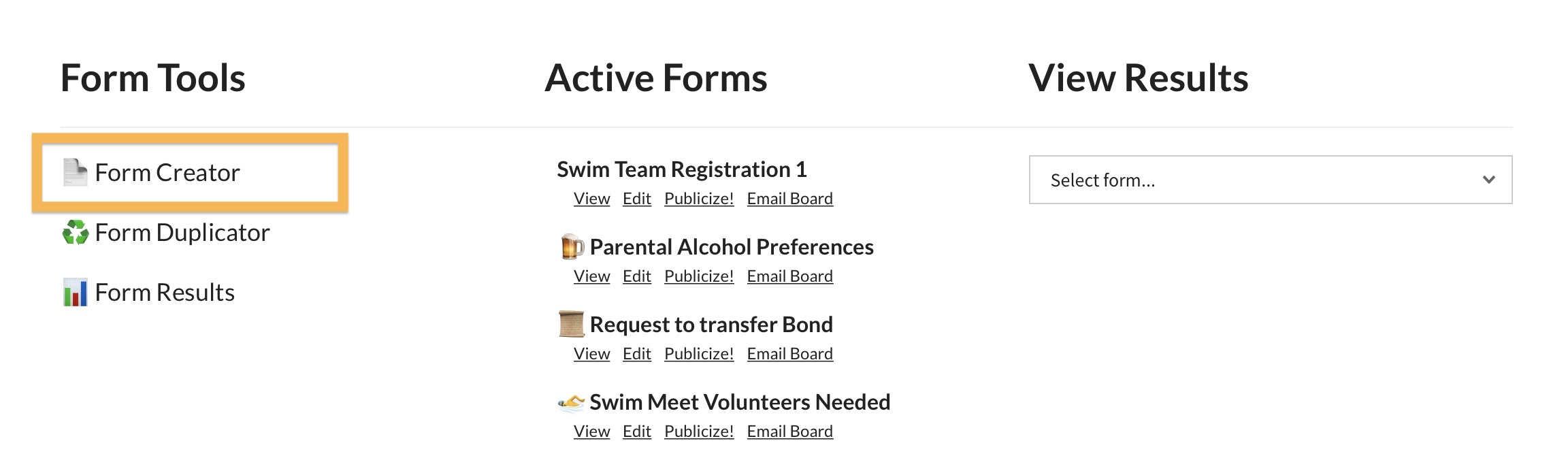
Select the Form Creator option. From this page, title your form then choose from one of the best options that describe your form.
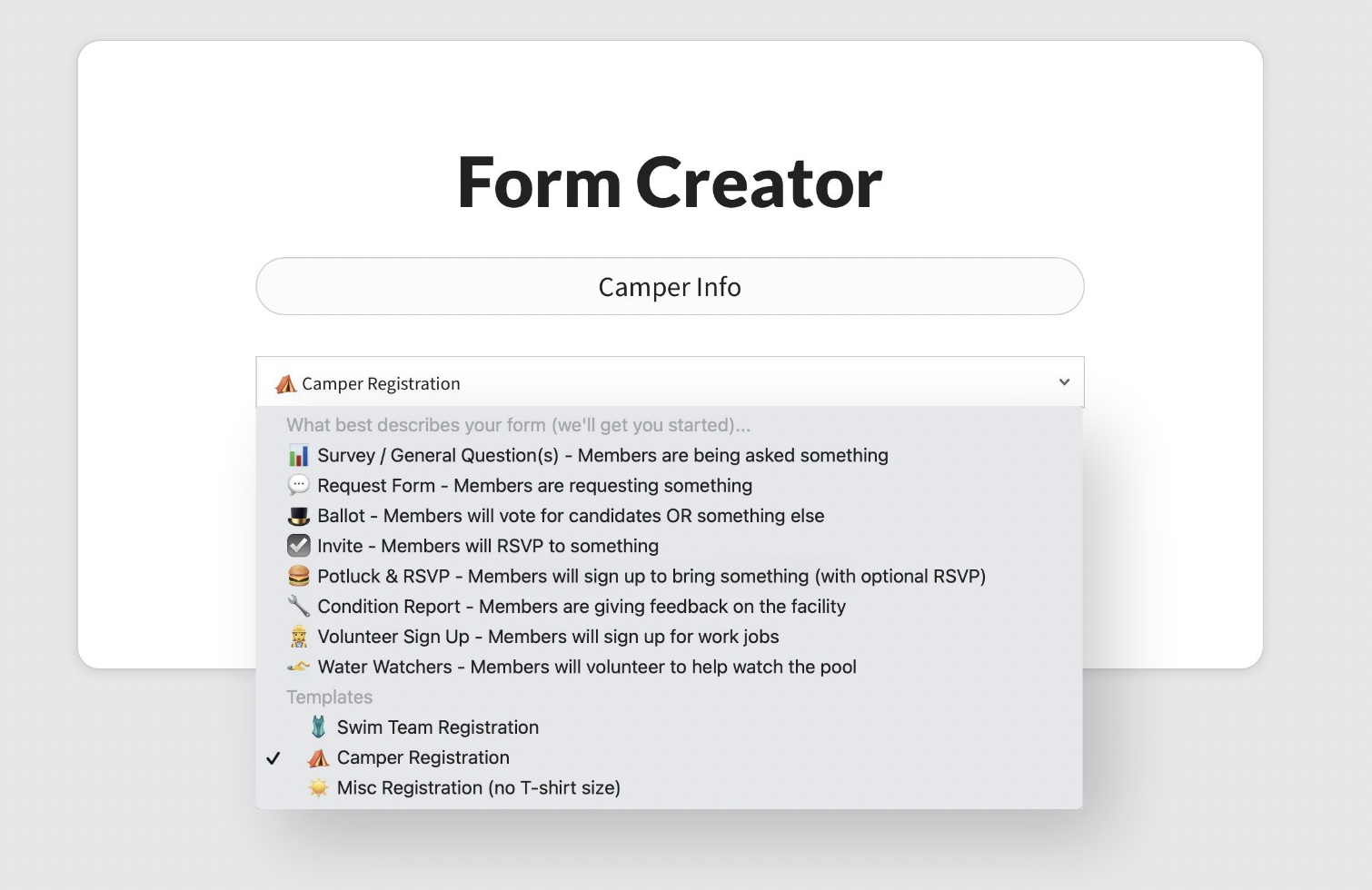
For a camp or team registration, we recommend starting with one of our templates, which are already setup to collect info on multiple children. The image below will give you an idea of what the form will look like to buyers…
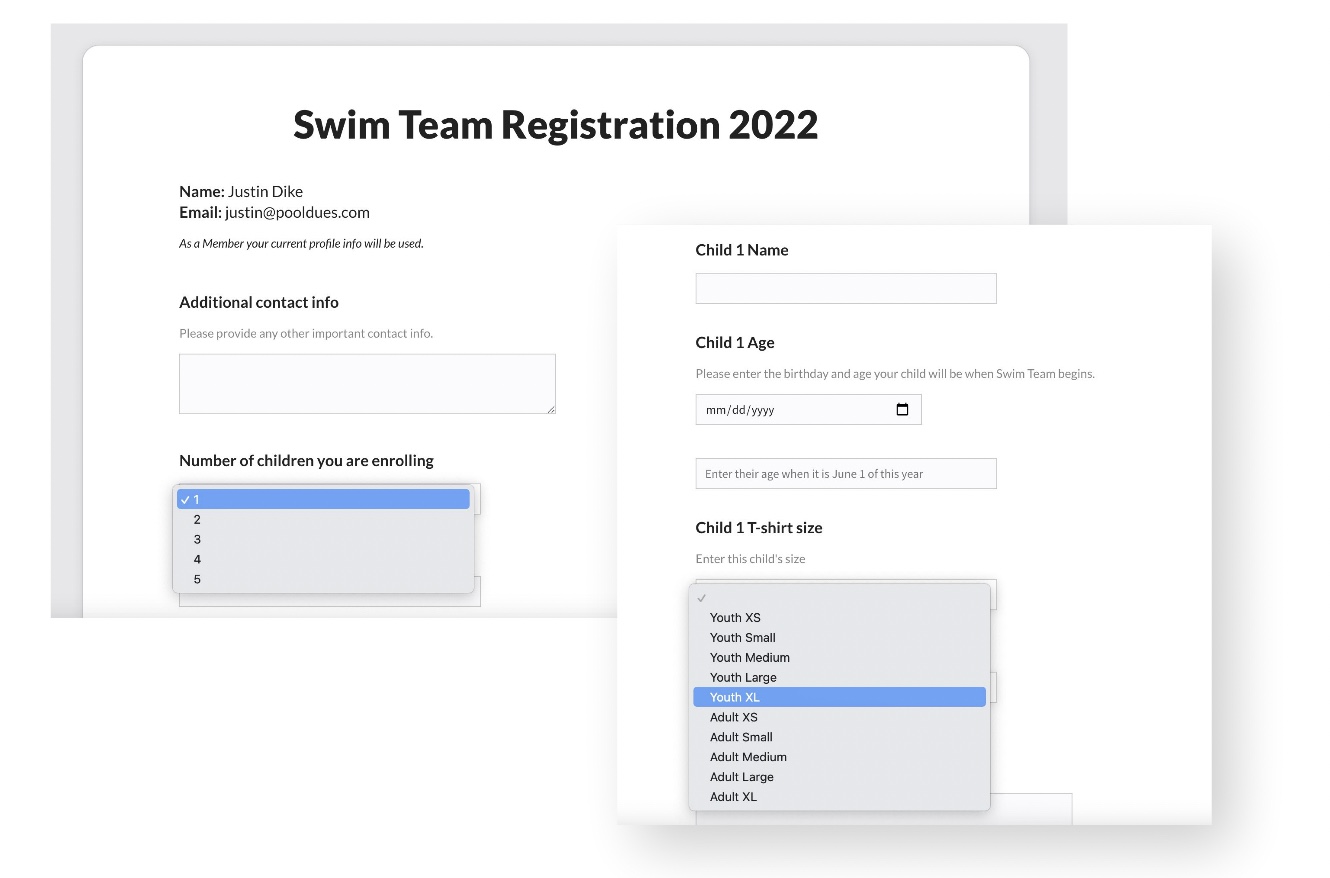
Regardless of the template you choose, every form can be customized to your exact needs after it has been created. In the upper left, click the Edit Form button…
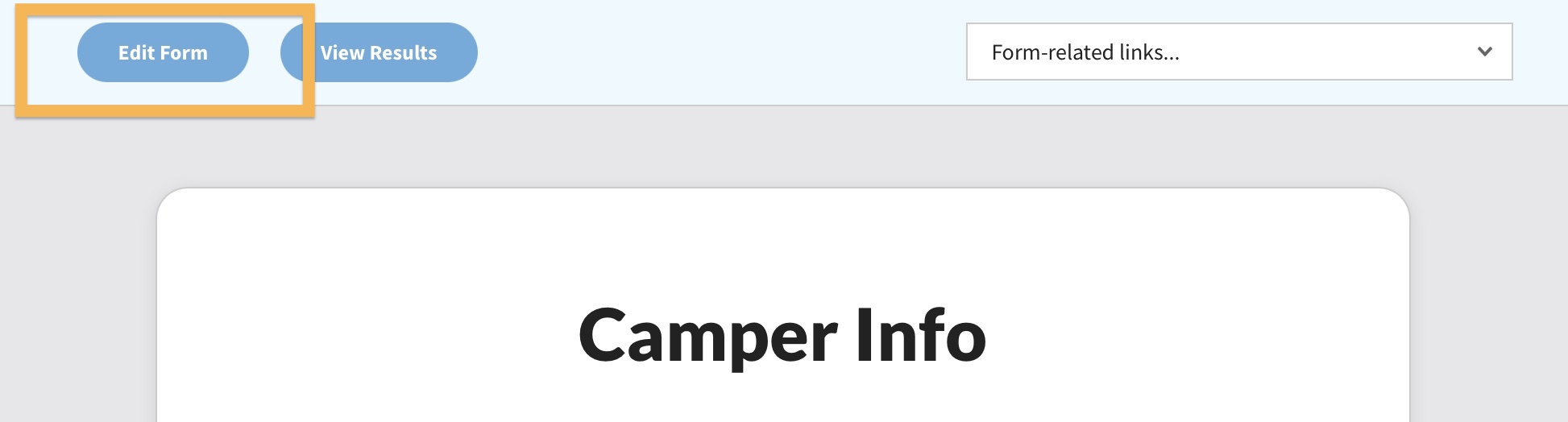
From there, you will see the general settings for the form.
If you want members to be able to access the form anytime (regardless of whether they purchased a particular product), set Show on Member Dashboard to “Yes”.
Most likely you will want to set One Submission per Household to “Yes”, so you do not have duplicate entries if both spouses were to fill out the form.
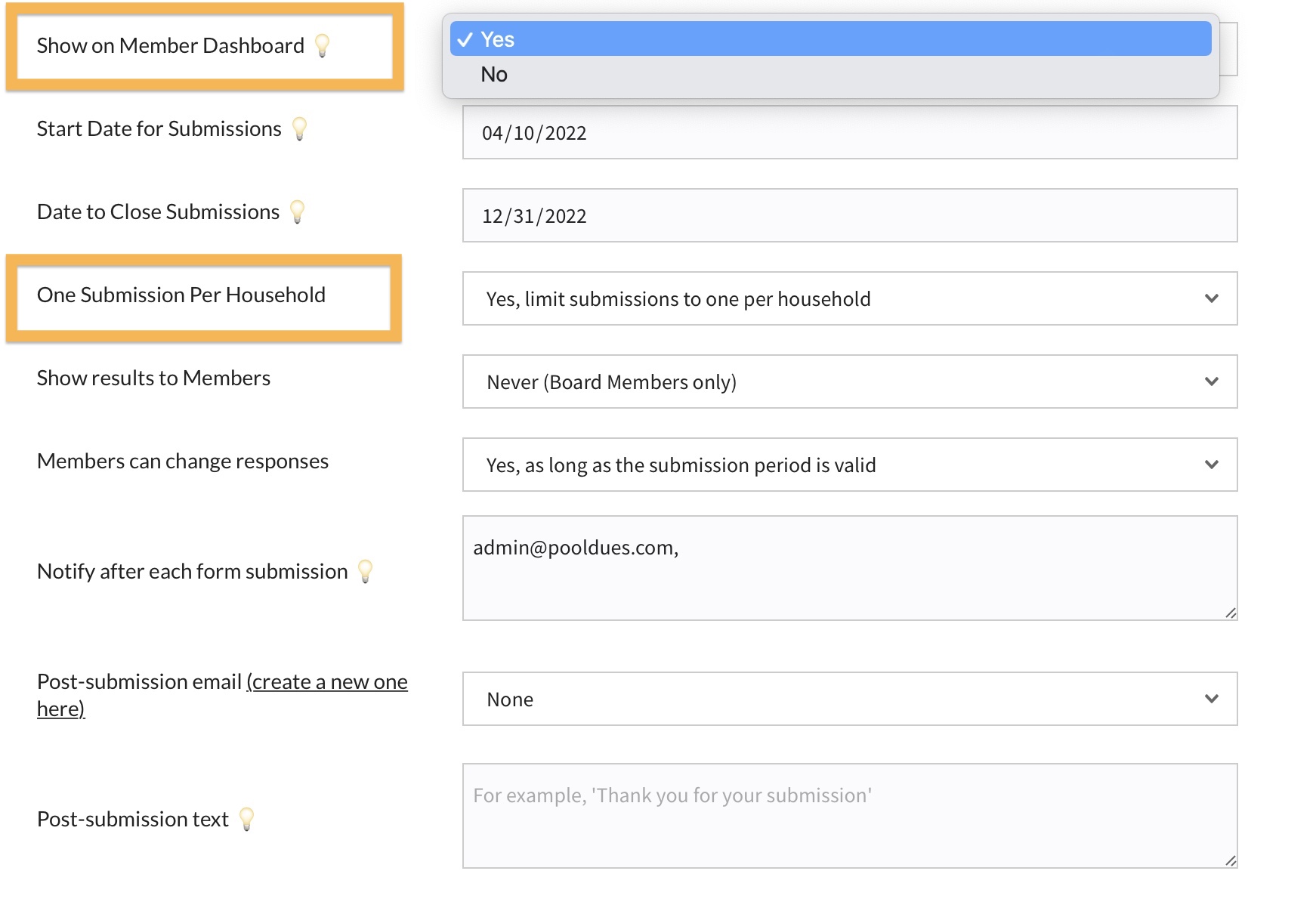
Further down, you will see each of the Form questions. To edit a question, tap the area highlighted below, and save any changes.
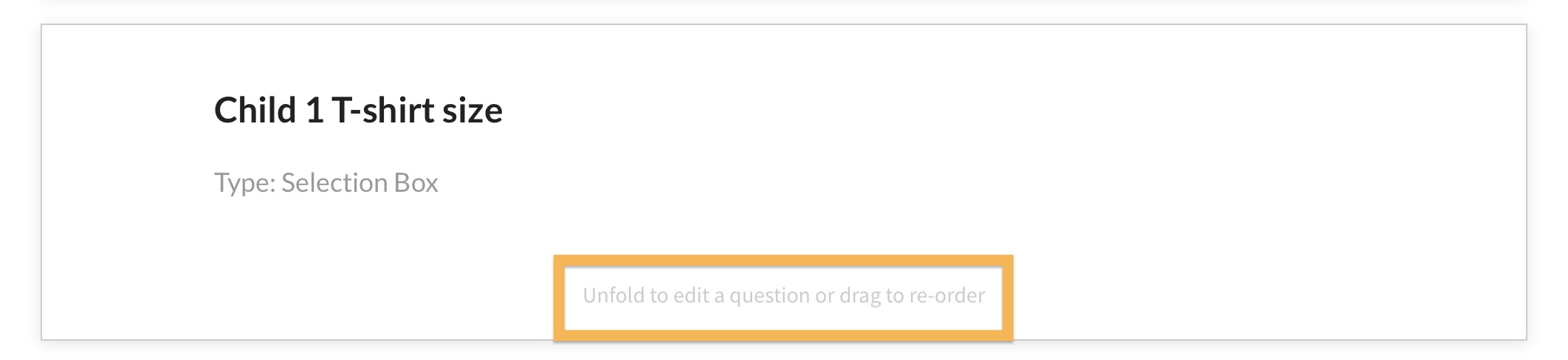
Creating the Post-Purchase Email
Once your form is ready, we can add a link to it in the followup email sent to buyers. This email is sent immediately after their order.
From the Board Member Dashboard go to the Financial module then Product Emails. Once there, add a Subject, Body Message, and in the optional links section, select the options in screenshot below.
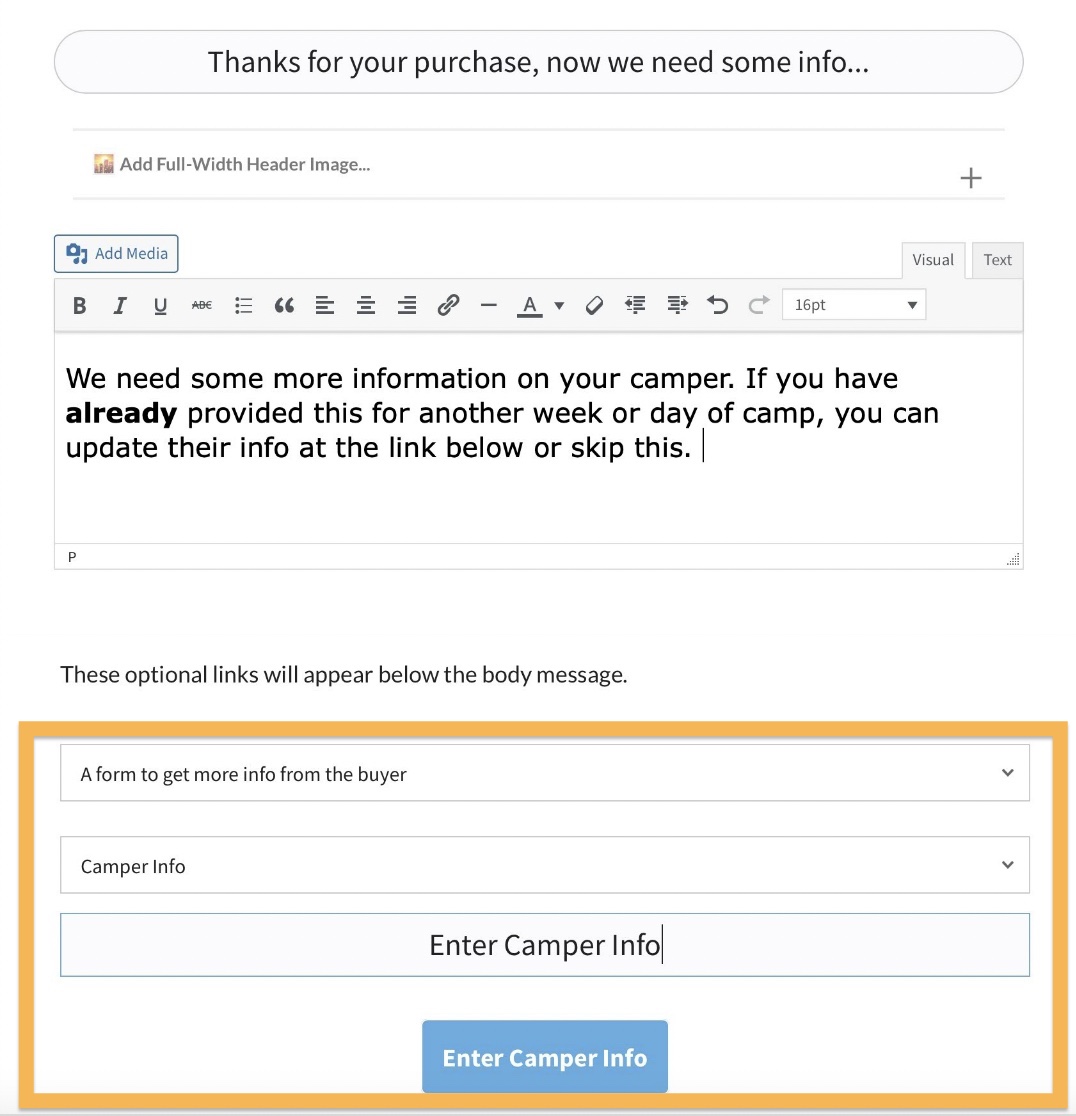
Choose “A form to get more info from the buyer”, then select the form you created earlier. You can add a custom title for the button.
Finally set a reference name for this email so it is easy to identify later.
Set the Post-Purchase Email back in the Product Editor
Your Form and Post-Purchase Email are now ready. Now you need to set which product purchases will trigger the Post-Purchase Email. Find your product(s) by going to Board Member Dashboard > Financial > Product Editor.
Select the Post Purchase Email tab, then set the Product Email you created (choose the reference name from the pulldown).
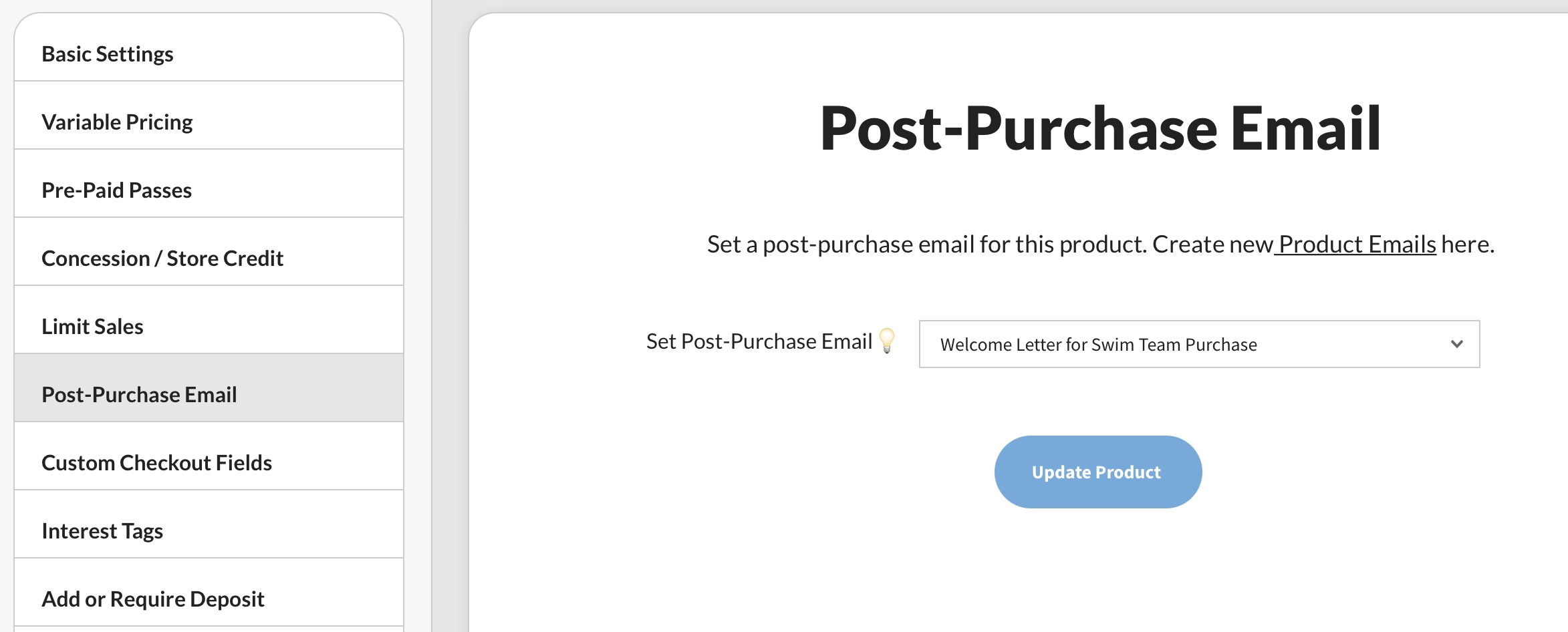
Viewing / exporting all Form submissions
From the Board Member Dashboard go to Forms, then View Results….
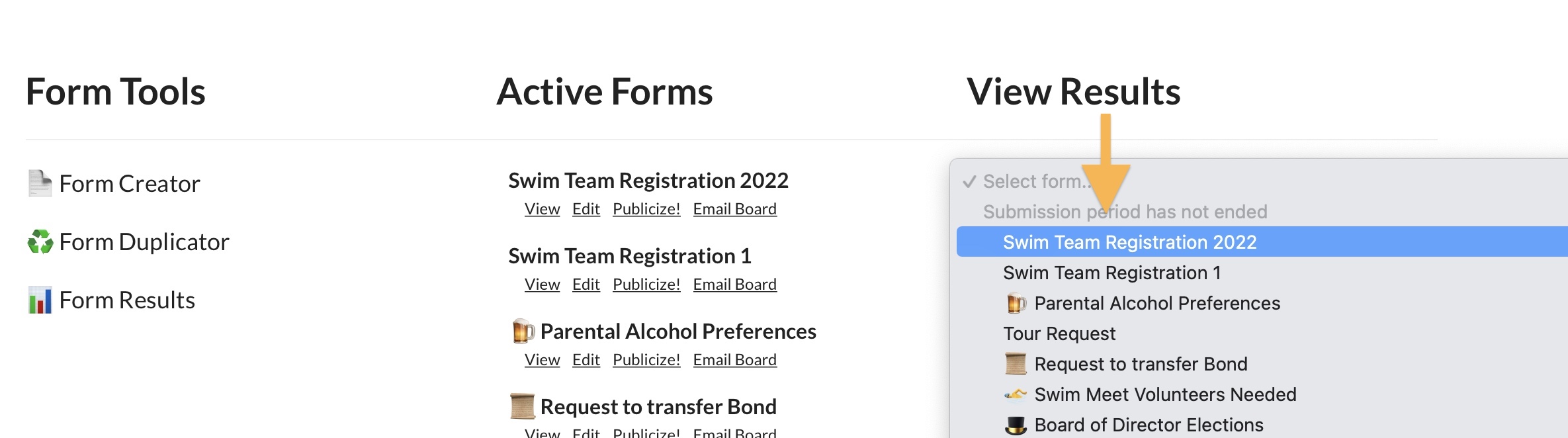
Once here you can view the submission results in two ways…
- By Question – shows all the results from a particular question (for example, all the answers for T-Shirt size)
- By Submission – shows all the answers from a particular submission (each parent’s answers in this case)
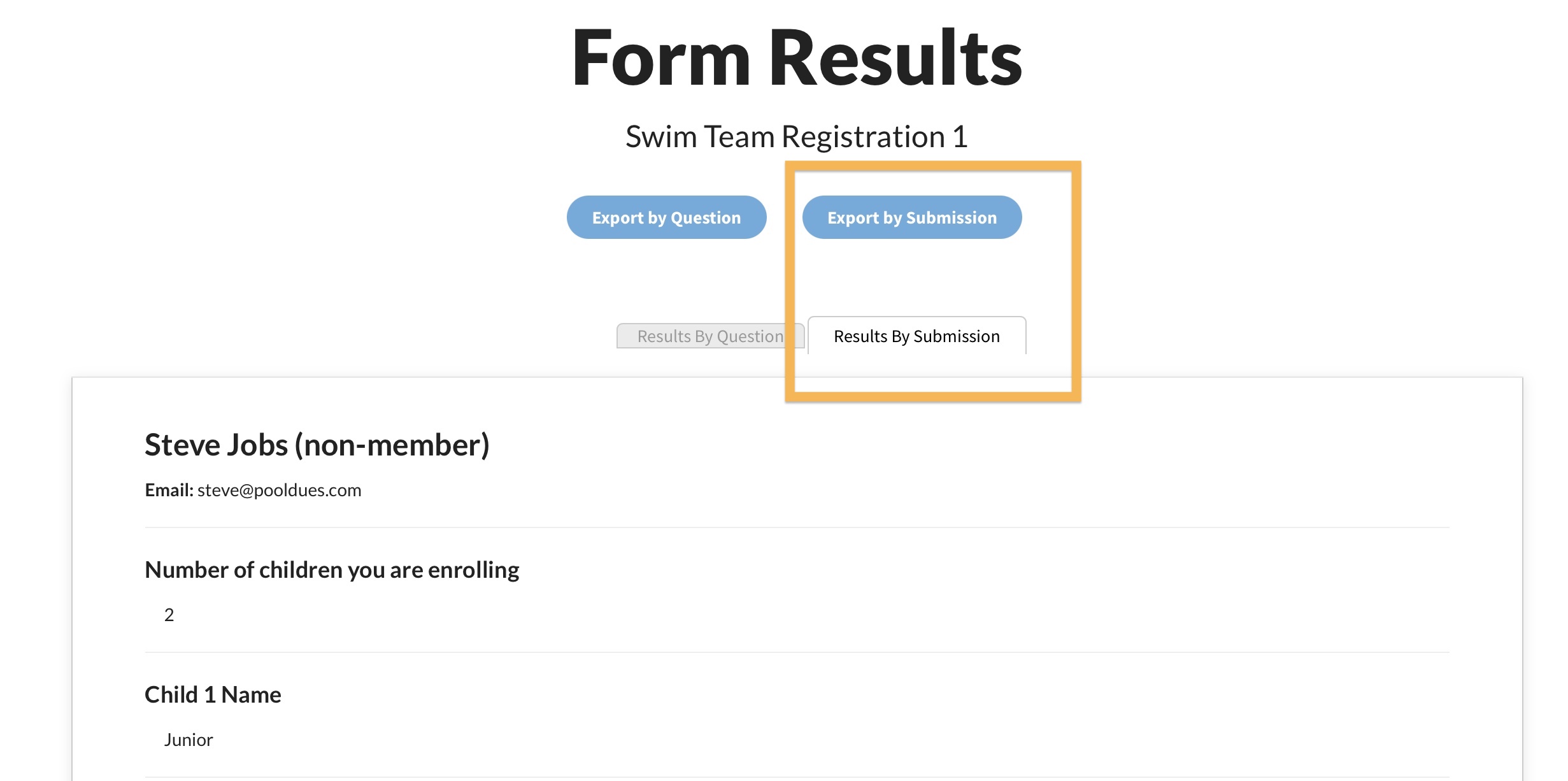
Choose how you want to view the results. You can also export out the information to a CSV, which looks like this when exporting Results By Submission…

Exporting Results by Question can help you break out totals for specific questions in a spreadsheet friendly way. For example in the screenshot below, your team rep could easily total up all the T-shirt size and Gender columns.
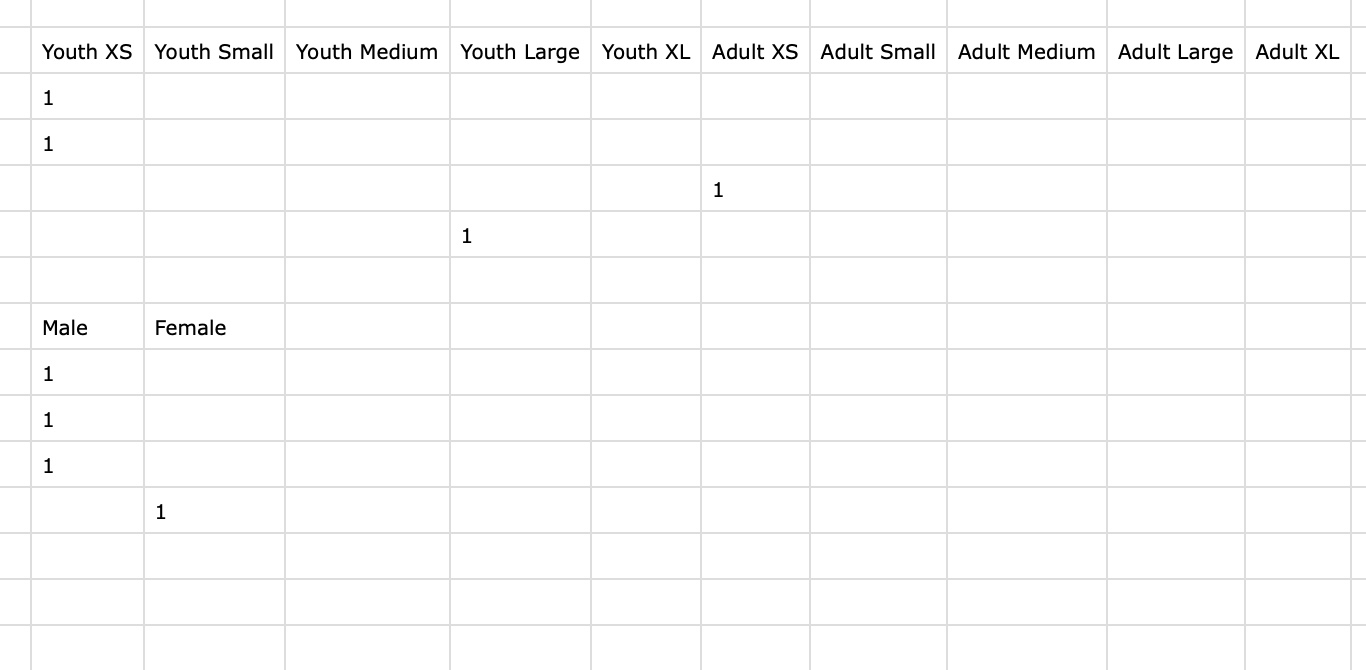
Reminding buyers to complete followup forms
Option 1 – From the Communications module, you can send emails to Purchasers of a Product.
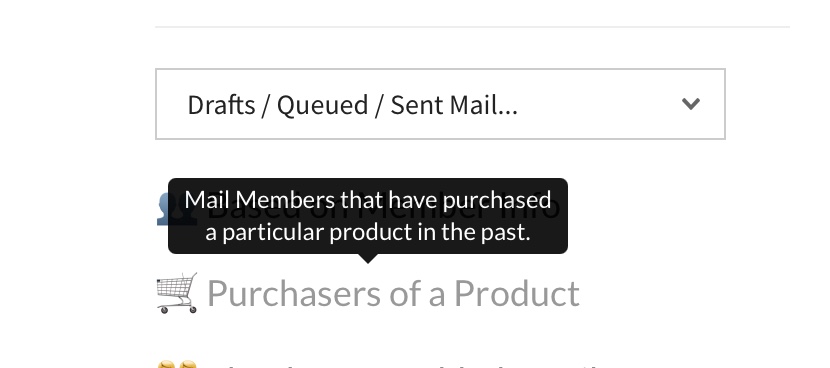
So for example, you can email the buyers of one of your camp products. If the buyer is a member, the email can be sent to both parents in the household. If the buyer was a non-member, the email would only go to the buyer.
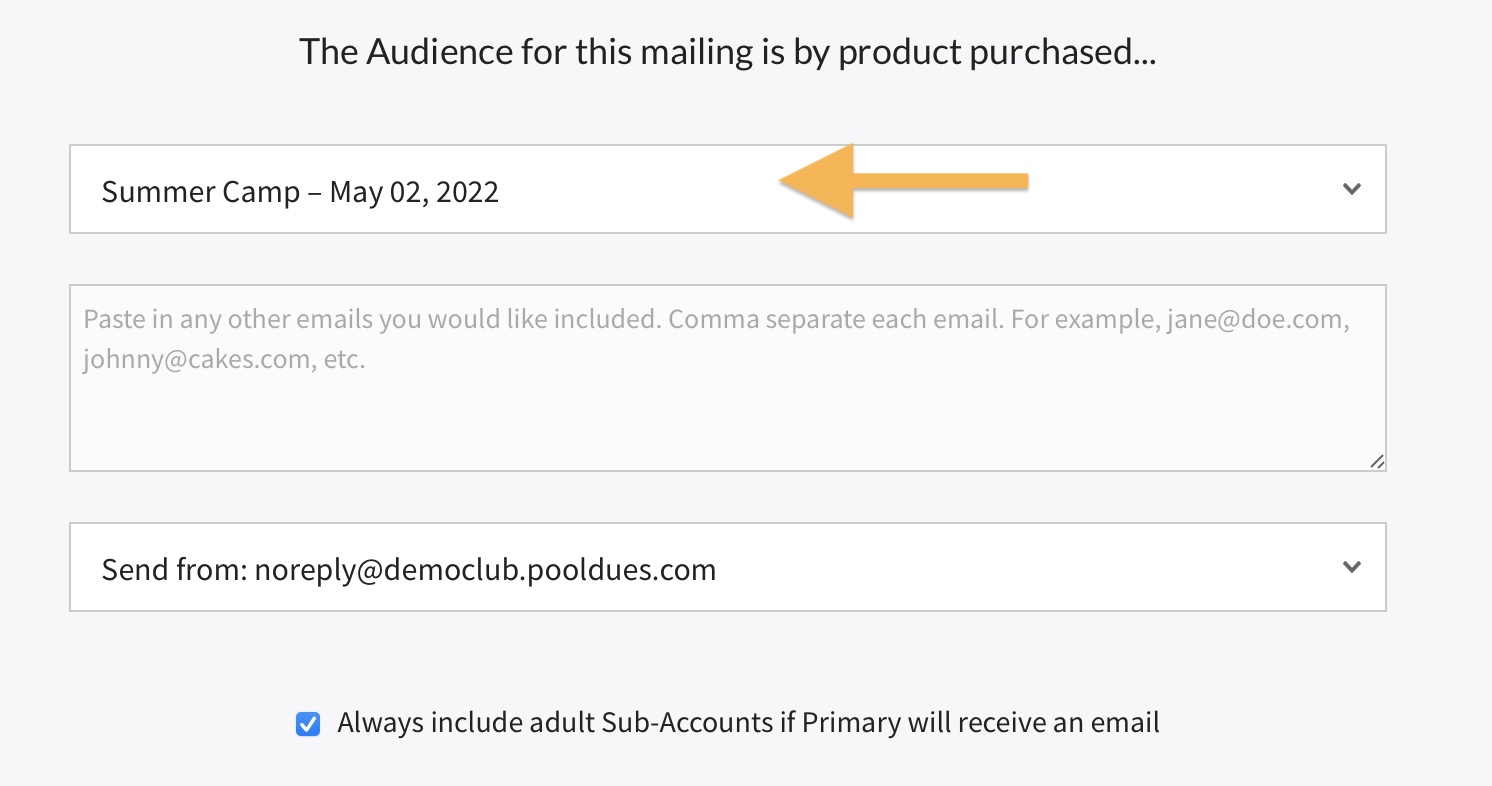
Option 2 – You could also send an email to all members that have an interest tag set. Products can set interest tags in a member’s account. From the Communications Module select Based On Member Info, then find the Interest tags in the top pulldown.
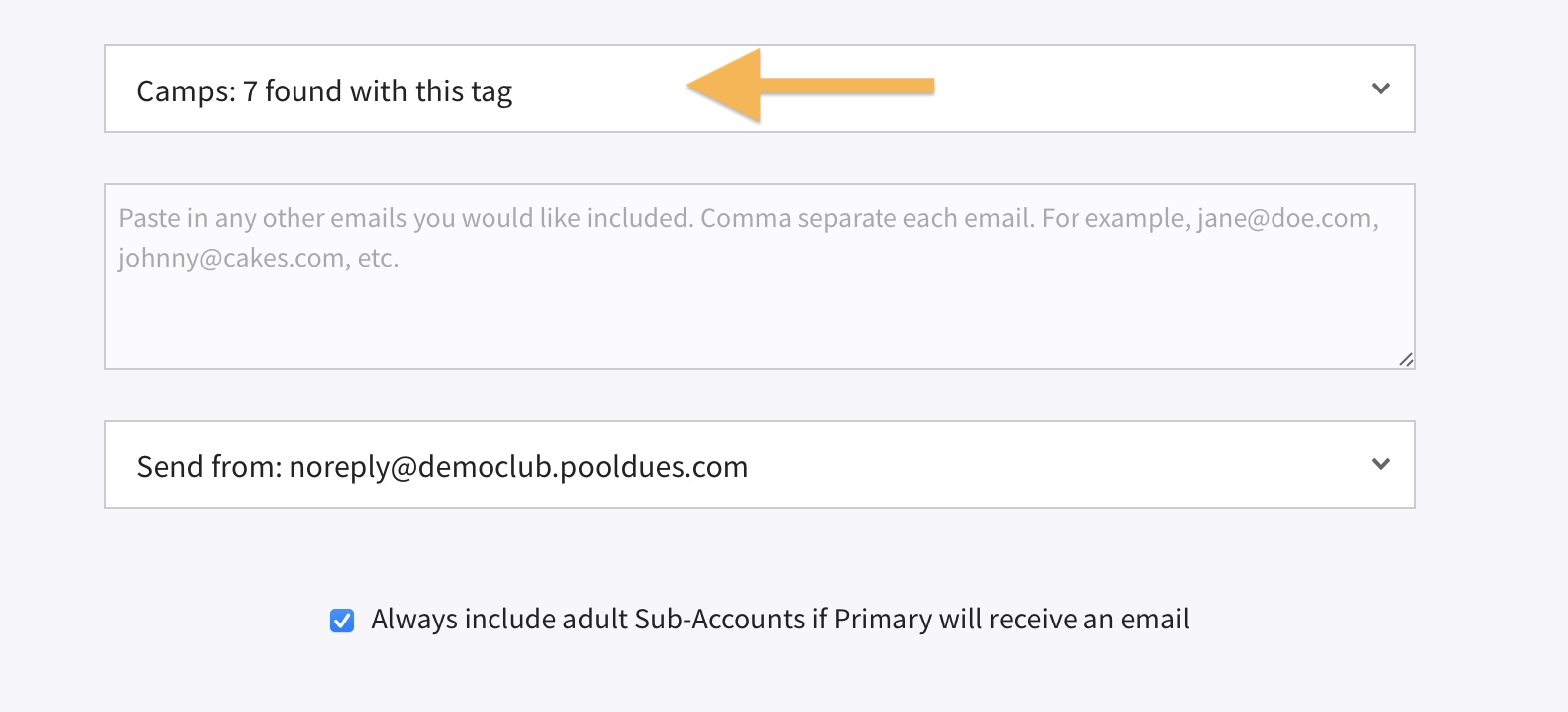
Since you are reminding buyers to provide followup info, you will only want to sent to people that have not filled in the form. Below the Body Message of your email, choose similar options to the screenshot below. Add a button to the Form, then toggle on “Do not mail anyone that has already submitted this form”.